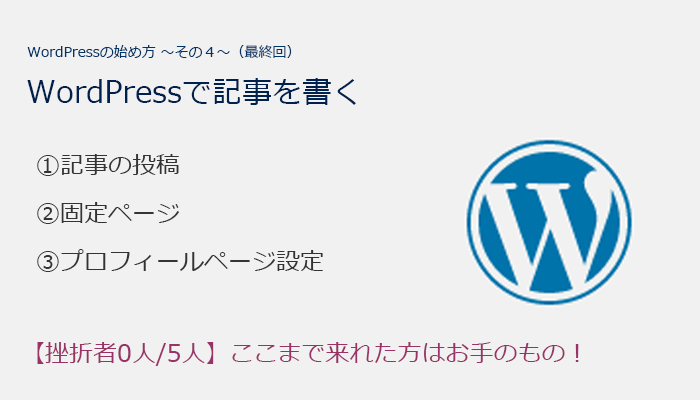WordPressの基本設定ができて、ここからは記事を書いていきます。
記事の投稿
WordPressで記事を投稿するのは簡単ですが、決まり事もあります。覚えるのは最初だけです。
カテゴリー設定
ブログに書くことのカテゴリーを作っておきます。「投稿」→「カテゴリー」から行います。
カテゴリになる名前とスラッグを決めておきます。スラッグ名はURLの一部となるため、英語表記にしてください。新規追加した項目が右側に表示されます。
なお、初期設定で未分類という項目があります。削除できないので、名前を変えて使用することができます。
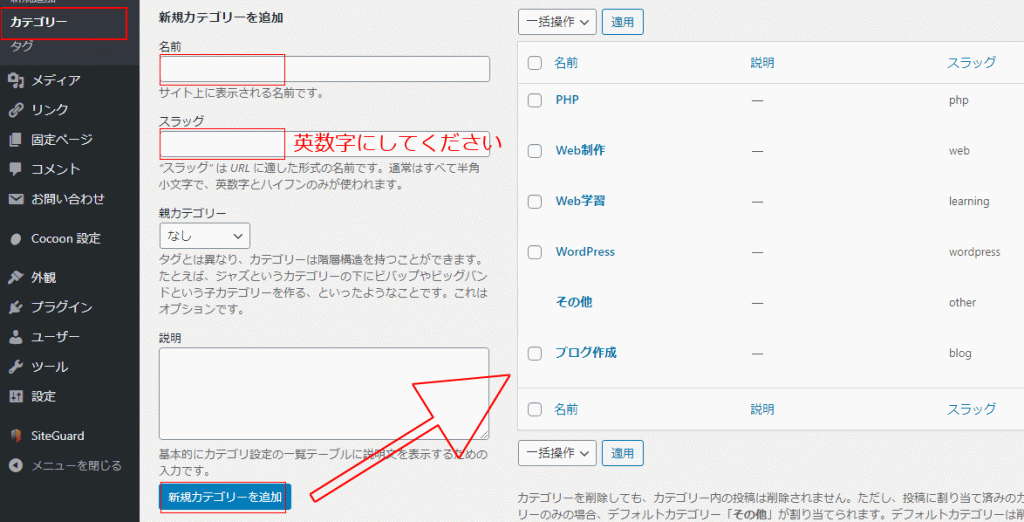
投稿から記事を書く
WordPressで記事を書くには「投稿」→「新規追加」から記事を書いていきます。
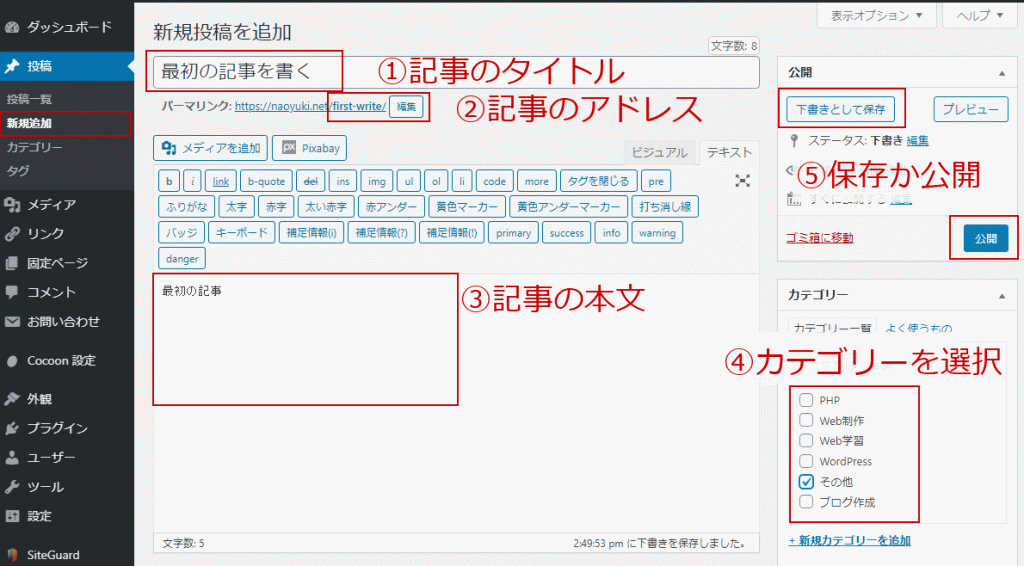
- 記事のタイトルは、その記事の見出しです。その記事を一目で表す内容にします。
- 記事のアドレスは、編集から行います。日本語のままだとSEOに不利ですので、英語表記に変更してください。
- 記事の本文に文章を書きます。画像がが必要な際はメディアの追加から行います。記事を書く際は、右上の「ビジュアル」と「テキスト」の使いやすい方を選んでください。
- カテゴリーを選択します。複数可能。下の新規カテゴリー追加から、新しくカテゴリーを作成できます。
- 保存は「下書きとして保存」と「公開」がありますので、使い分けてください。
左メニューの「投稿一覧」からいつでも編集も行えます。また、最初に見本の記事が用意されていますが削除して構いません。
固定ページ
「固定ページ」は記事ではないページを作成する場合に使います。ブログでは、プロフィールページが固定ページが適しています。先ほどの投稿からでも作れますが、意味合いとしては固定ページで作ることをお勧めします。
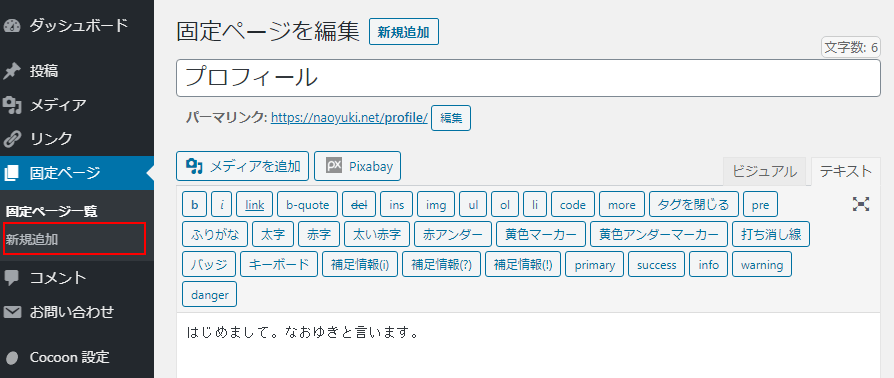
ブログは記事の内容もさることながら、どんな人が書いているのかが重要視されます。プロフールページは、自己紹介、プログの趣旨、これまでの経験などを書いておきます。ちょっと面倒ですが、ぜひ書いてください。
固定ページは、投稿と違い記事を手動で指定する必要があります。その設定は以下のプラグインの個所で行います。
プロフィール設定
ブログにはプロフィールが欠かせません。メニューの「ユーザー」→「あなたのプロフィール」から設定を行います。
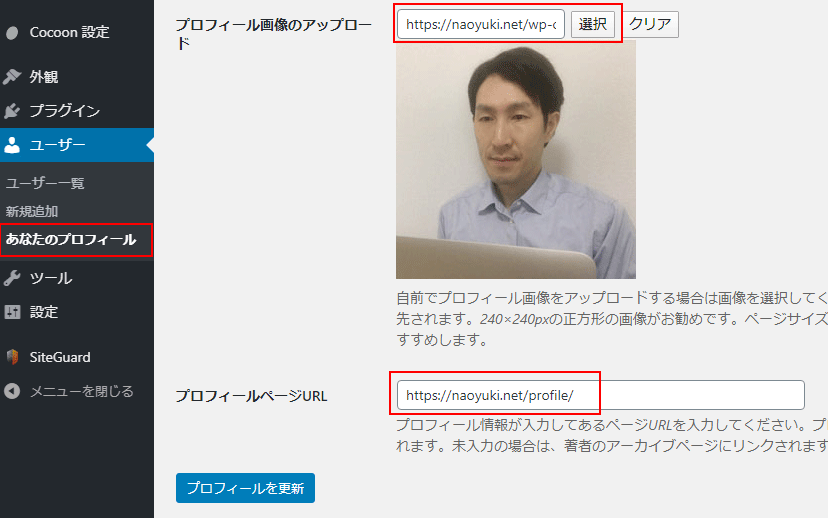
ニックネームを記入と、一番下にスクロールして、プロフィール画像のアップロードから写真やアイコンをアップします。プロフィールページのURLには、先ほどのプロフィールページを指定します。
WordPressでブログを書いていくにあたり、今後もわからないことが出てくると思います。すべての機能を使うわけではありませんので、完全に理解しなくても大丈夫です。ゆっくりでも進みながら理解を深めてください。