Webサイトを独自ドメインで運営するには、レンタルサーバーとドメインの両方が必要です。
最初に紛らわしく思うポイントは、
●レンタルサーバー会社もドメイン取得のサービスを行っているということ
●ドメイン取得会社もレンタルサーバーのサービスを行っていつこと
です。
そのため、ドメインを取りサーバーに設定する方法は2通りあります。一概にどちらが良いのかとは言えませんが、用途によって使い分けるとよいでしょう。
1.ドメインとレンタルサーバーを同じ会社からとる方法(一緒に取得)
- ドメインをひとつしか持つ予定がない
- レンタルサーバーの乗り換えない(乗り換える際にはドメイン移管作業が必要)
- 手続きは簡単な方がいい
2.ドメインを個別で取り、レンタルサーバーに設定する方法(別々に取得)
- 今後サイトを複数のドメインを取得するかもしれない
- 今後レンタルサーバーを乗り換える可能性がある
- 手続きが面倒ではない
サイトは1つしか作る予定がない方:一緒に取得
今後サイトを本格的に作っていく方:別々に取得
で、よいかと思います。
サーバーとドメインを分けて取得する理由
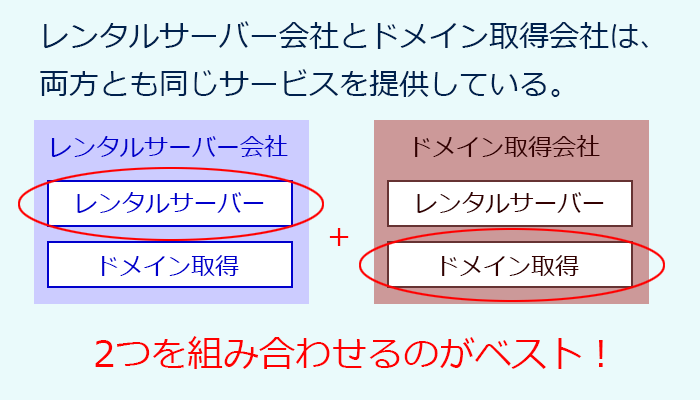
一緒に取得すると「管理が楽」というメリットがあるのですが、別々に取得すると「料金が少し安い」「サーバーの乗り換えがしやすい」というメリットがあります。
ドメインを個別で取りレンタルサーバーに設定する方法は、ドメインとサーバーを別々なので、紐づける作業が必要です。その作業が少し手間ですが、サーバーの乗り換えたいときに紐づけを外して新たに設定するだけで済みます。
対して、ドメインとサーバーが同じになっていると、ドメインの移管作業(1000円~1500円)を行い、いったん別々にする必要があります。そして、新たに紐づけの設定を行うのです。使っているサーバーに不満なある時に乗り換えにくいデメリットがあります。
この記事では、ドメインを取得し、レンタルサーバーを契約し、サーバーにドメインを設定し、DNSの紐づけ方法を紹介します。
ちょっと難しい感じですが、この方法は避けて通れませんのでお付き合いください。
ドメイン取得方法
ドメインを取得できるサイトは「お名前ドットコム」「バリュードメイン」「ムームードメイン」などがあります。ちなみにこの3つは、全てGMOグループ社であり料金やサービスは似ています。
ここでは、知名度の高い「お名前.com」を使います。
お名前.comでドメインを取る方法
① お名前.comを開き、取得したいドメインを入れて検索します。
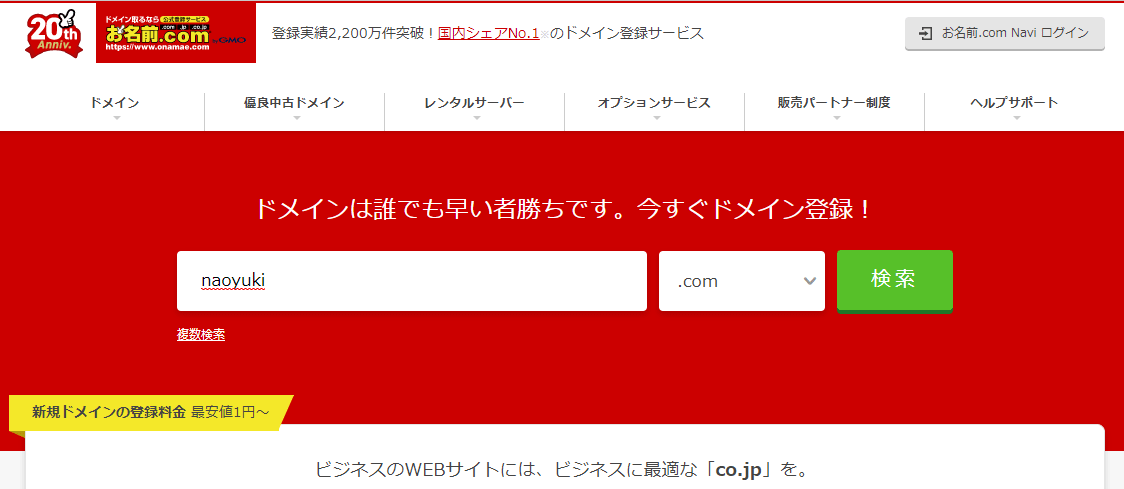
② ドメインの所得状況が表示されます。
メールのマークが入っているドメインは、すでに誰かが使用しており、取得することができません。
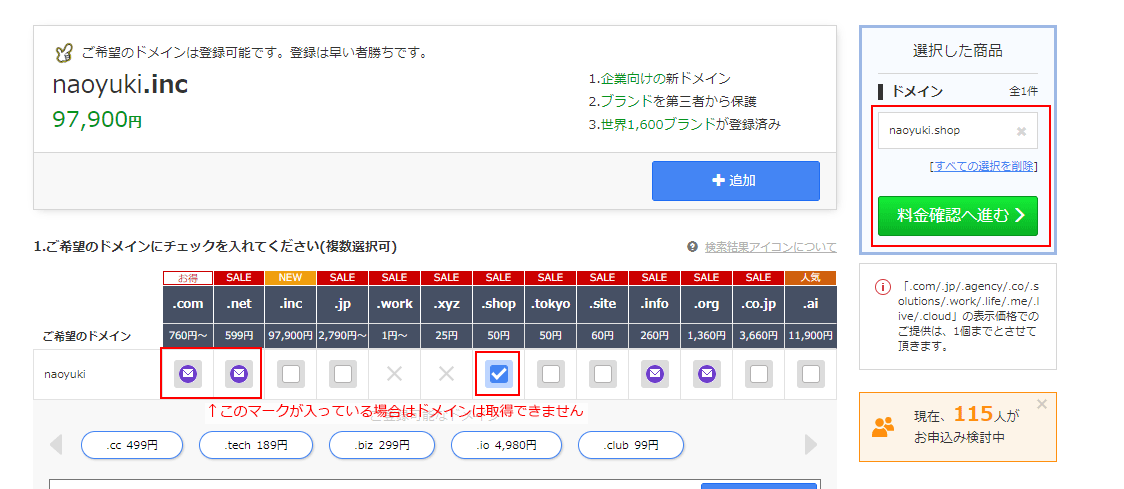
おすすめは「.com」「.net」ですが、今回は仮なので「.shop」にします。
③ チェックを入れて右上の料金確認へ進みます
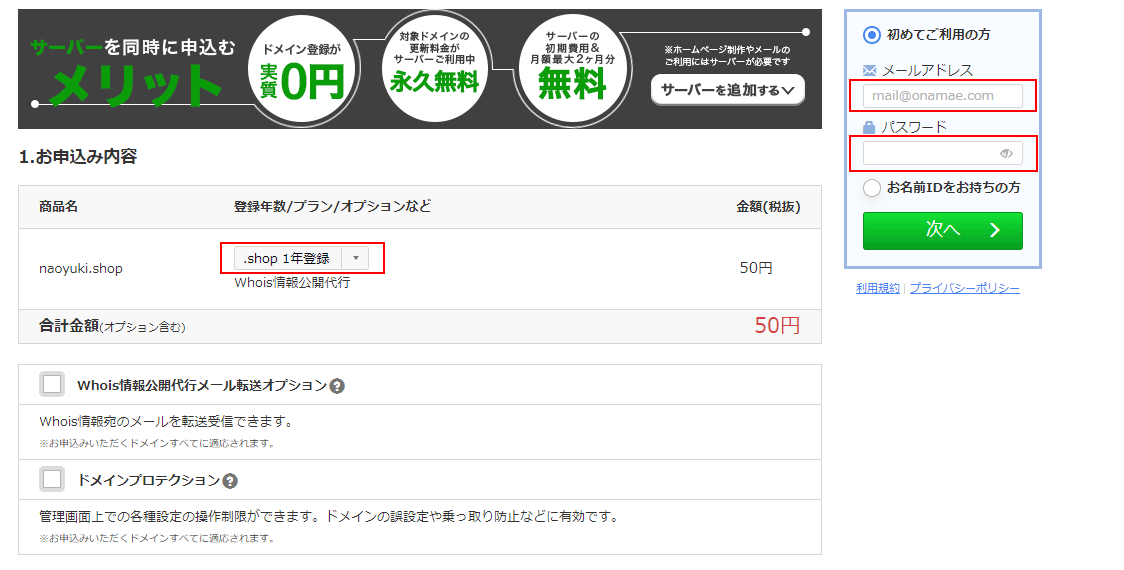 初期の1年登録で十分です。(あとは自動更新されます)
初期の1年登録で十分です。(あとは自動更新されます)
他の、オプションも特に必要ありません。
右上にメールアドレスとパスワードを設定して次に進みます。
④ 会員登録をして進みます
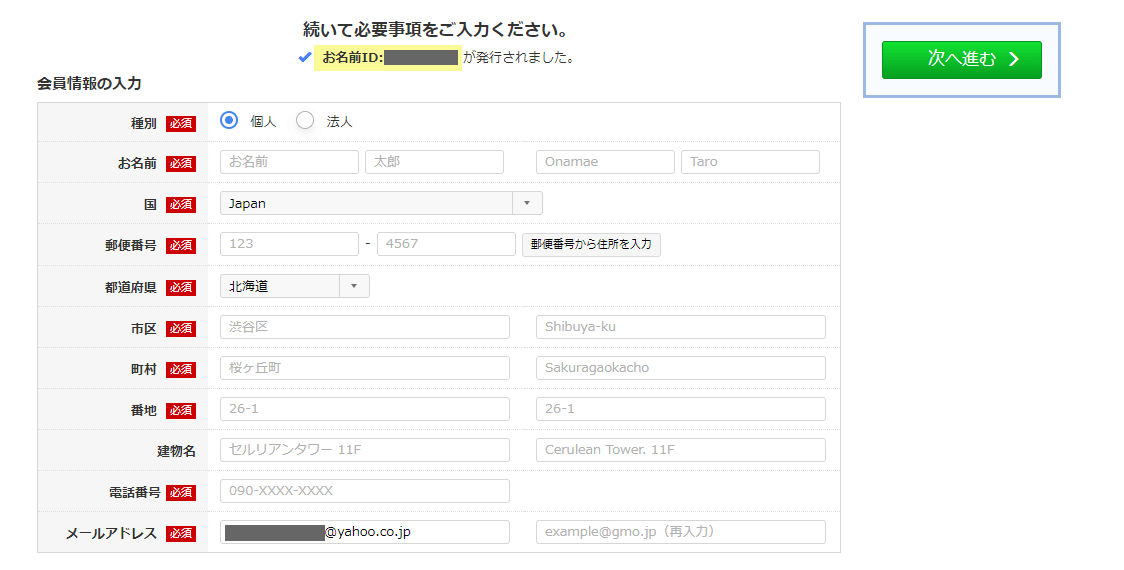
⑤ お支払い情報を入力します
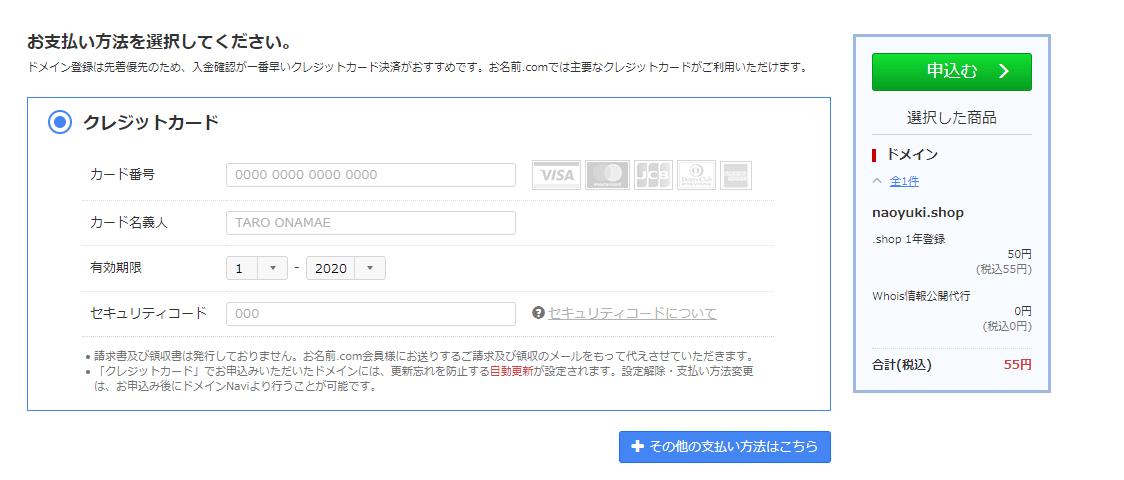
自動引き落としとなるクレジットカードをおすすめします。その他の場合は、青いボタンの「その他のお支払方法はこちら」から、コンビニ、銀行振り込み、請求書も可能です。
申し込むと、「サーバーもいかがですか?」という宣伝のバナーが表示されるかもしれませんが、申し込まずにスルーします。
⑥ 申し込み完了
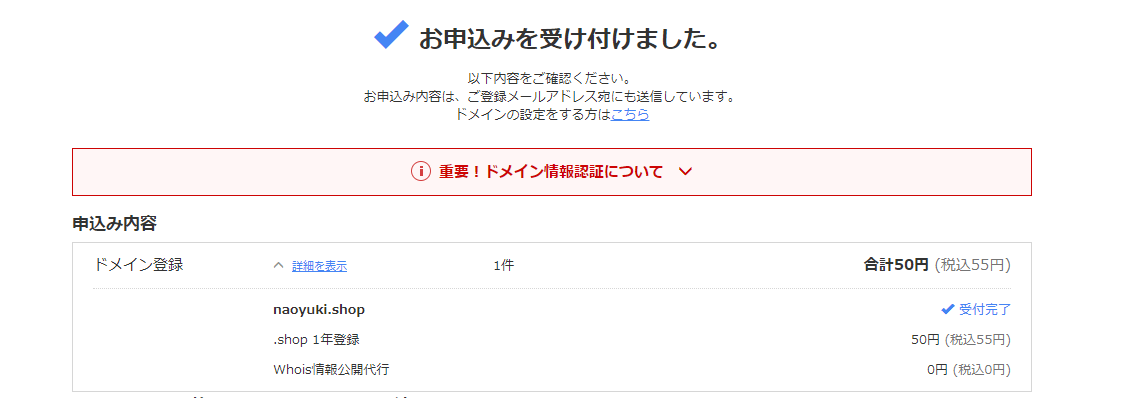
お申し込みは数十秒かかります。完了画面が出ると申し込み完了です。
ドメインは自動更新となっています。1年後の更新前に案内のメールが送られてきます。
ドメイン取得は完了です。続いて、サーバーにそのドメインを追加する設定を行います。
レンタルサーバー契約
料金が安くて信頼性もある「さくらインターネット」で行います。
① さくらインターネットを開き、レンタルサーバに移動します
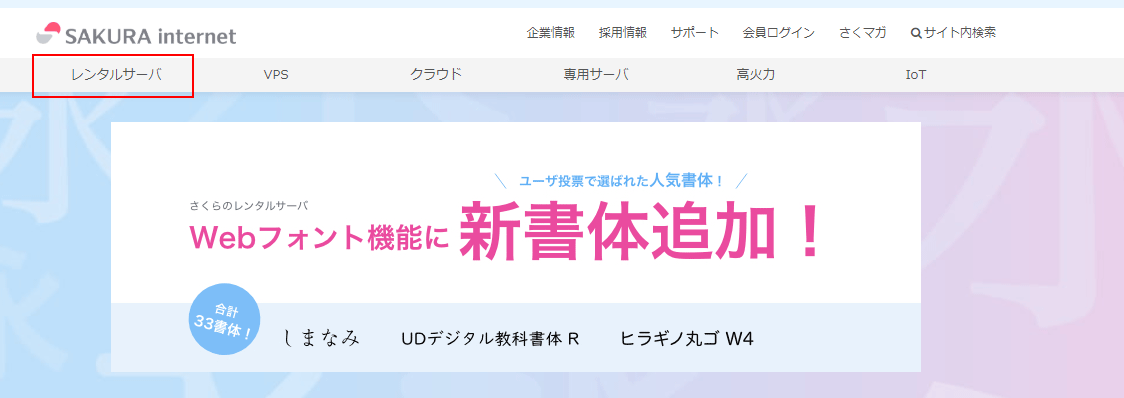
② スタンダードプランを選んでください
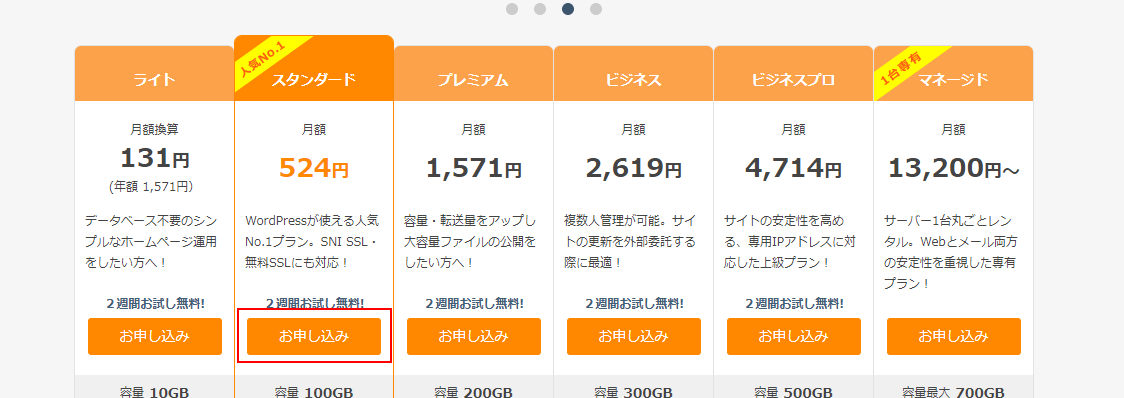
※一番安いライトプランはWordPressが動作しませんのでご注意ください
③ 初期ドメインを入力してください
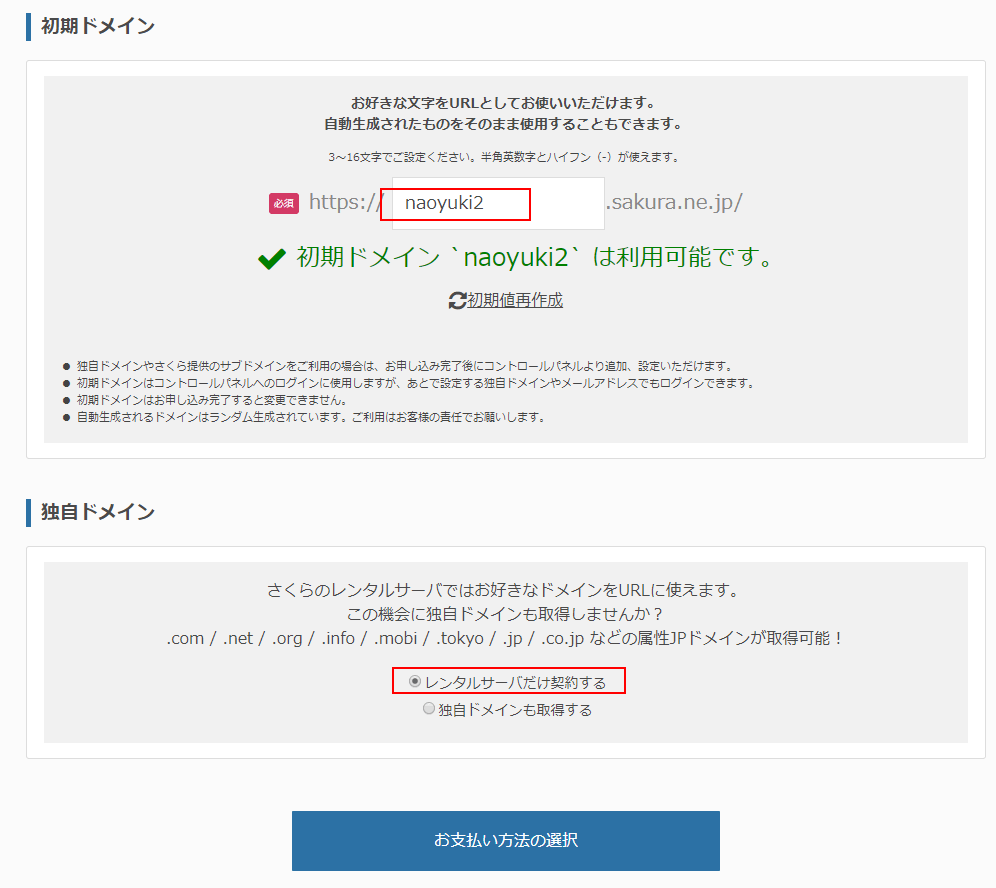
ここで入力するドメイン名は、一般公開するアドレスではありません。これはレンタルサーバーのアカウントのような役割になります。
下の項目は、「レンタルサーバーだけ契約する」になります。(ドメインは先ほど取りましたので)
④ 新規会員登録へ進みます
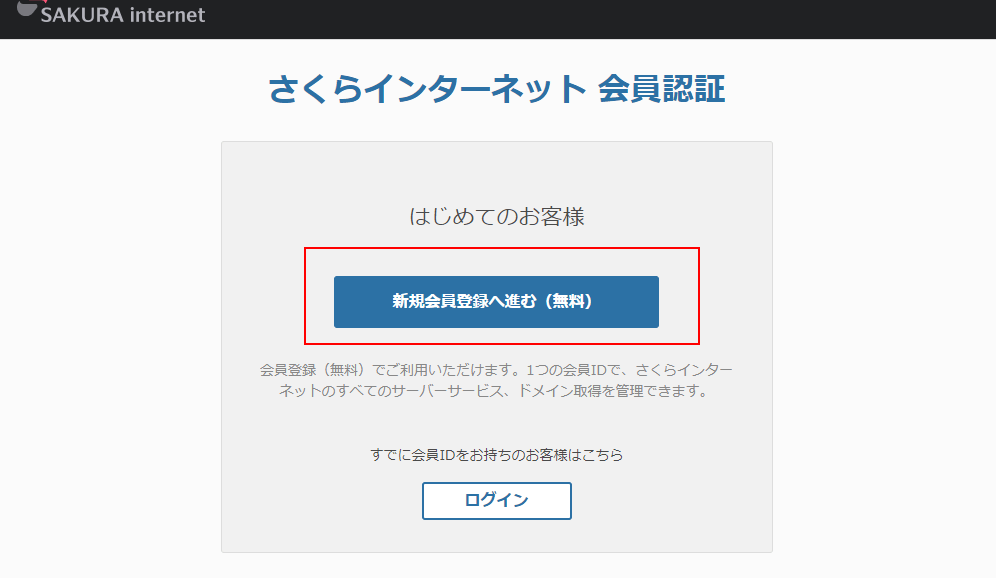
⑤登録するメールアドレスを入力して送信します。
その際に、個人情報の取扱いに同意します。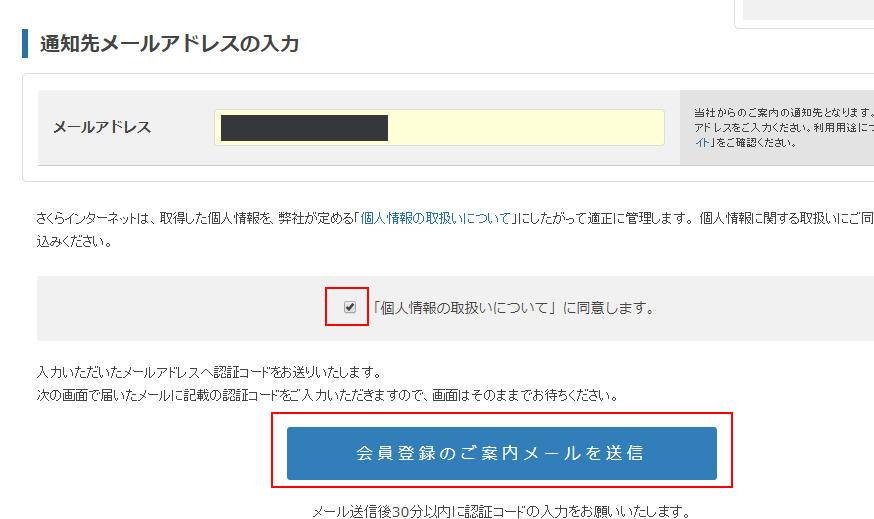
⑥ご入力したメールアドレスに、届いたメールの中に認証コードがあります。
その6桁のコードをコピペして次へ進みます。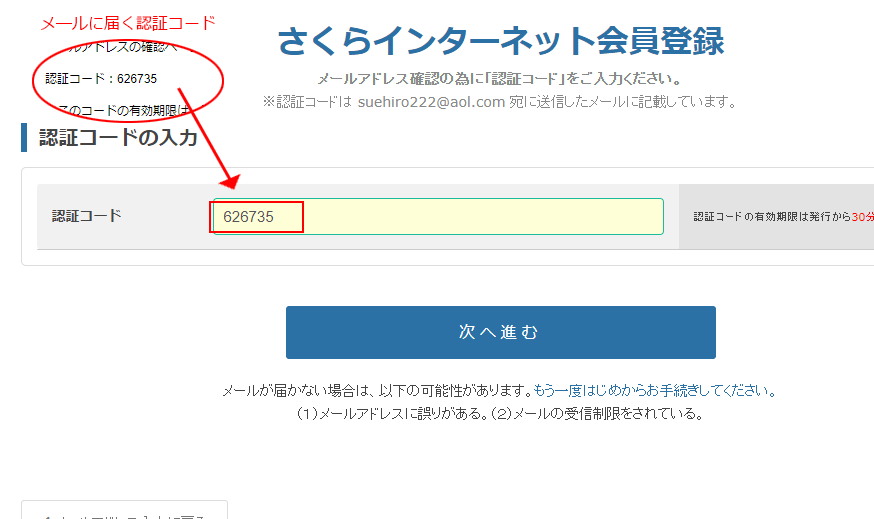
⑦会員情報の入力をしてください。
下の方まであります。
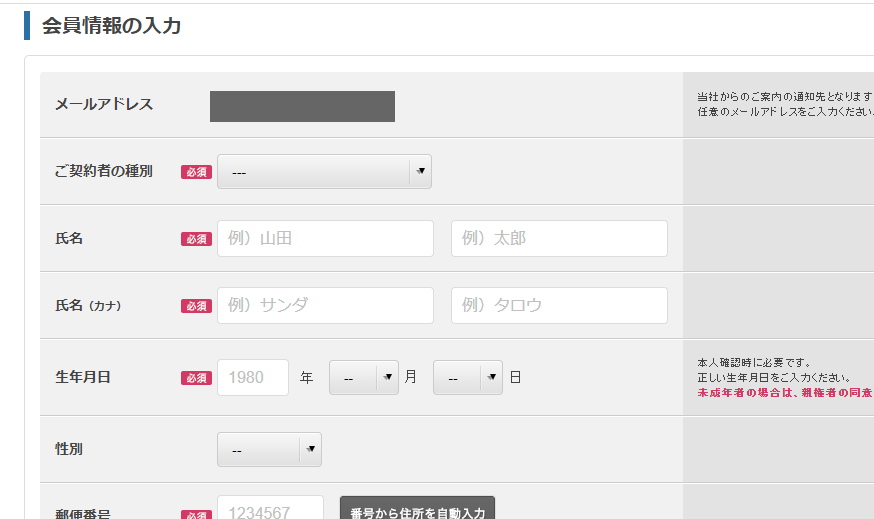
⑧お支払いパターンとお支払い方法を選択します。
年間一括、クレジットカードがおすすめです。クーポンコードは持っていないと思いますので空で進みます。
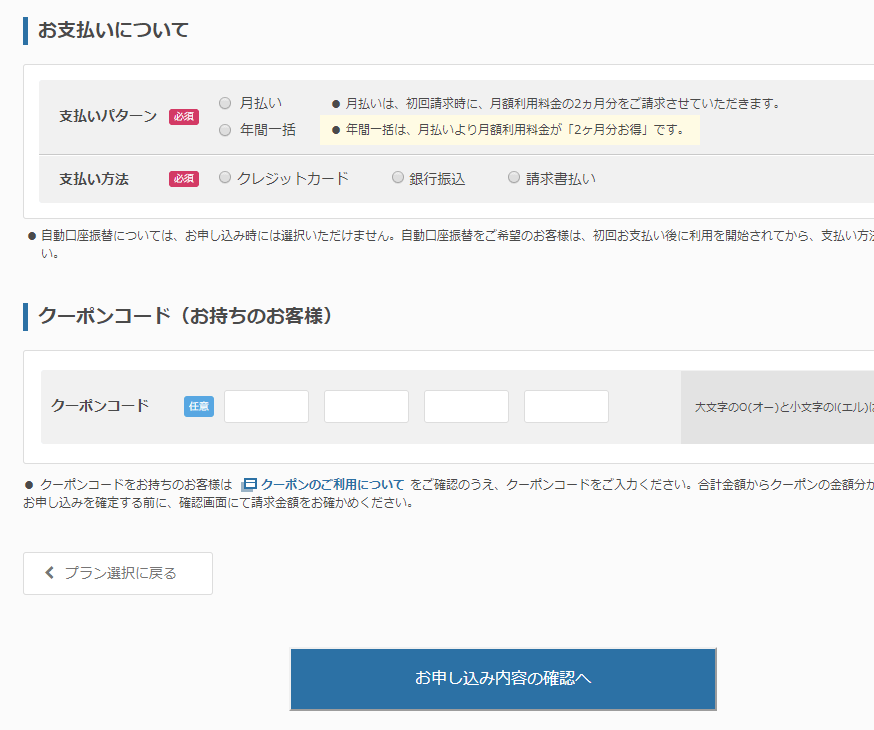
⑨クレジットカードの方のみ
「カードの新規登録(会員メニュー)」からカード情報の登録する必要があります。
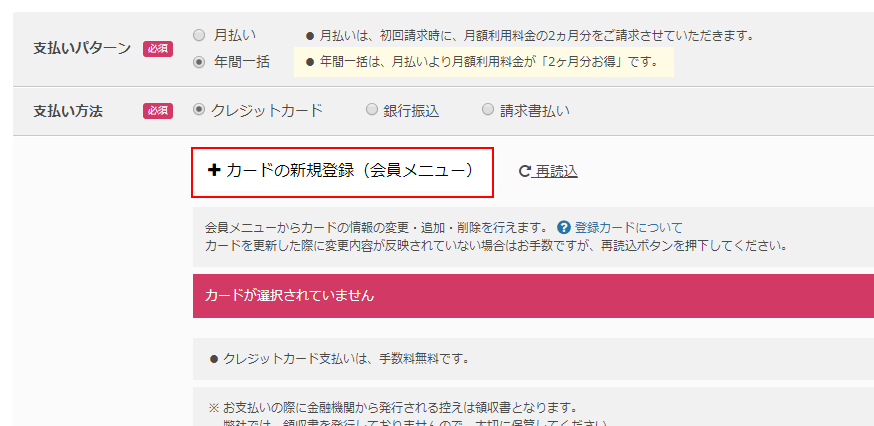
ログイン後、「カードの追加・編集」→「新しいカードを登録」からカード情報をご入力ください。登録できると登録カードが表示されます。
⑩内容を確認できましたら、同意して登録を行います。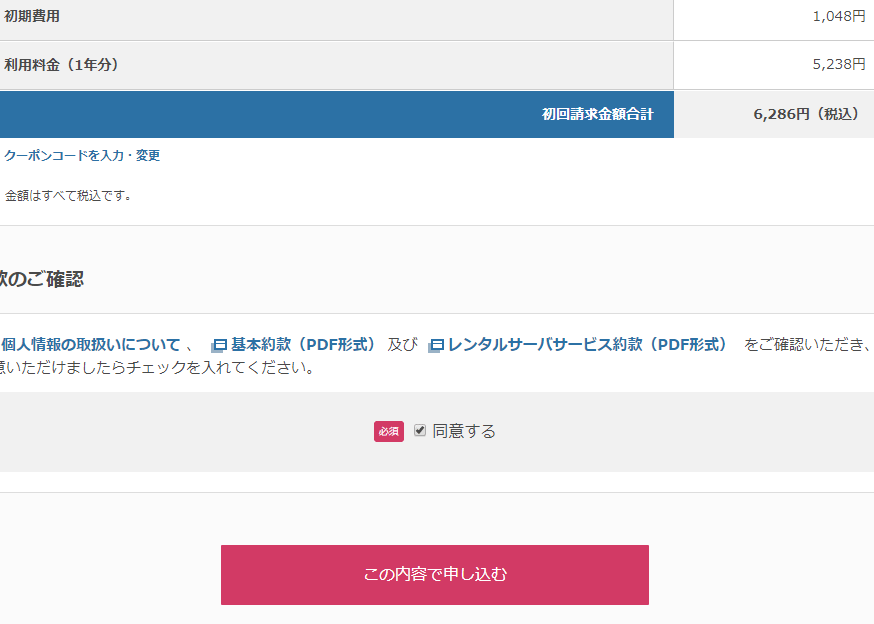
⑪お申込み完了
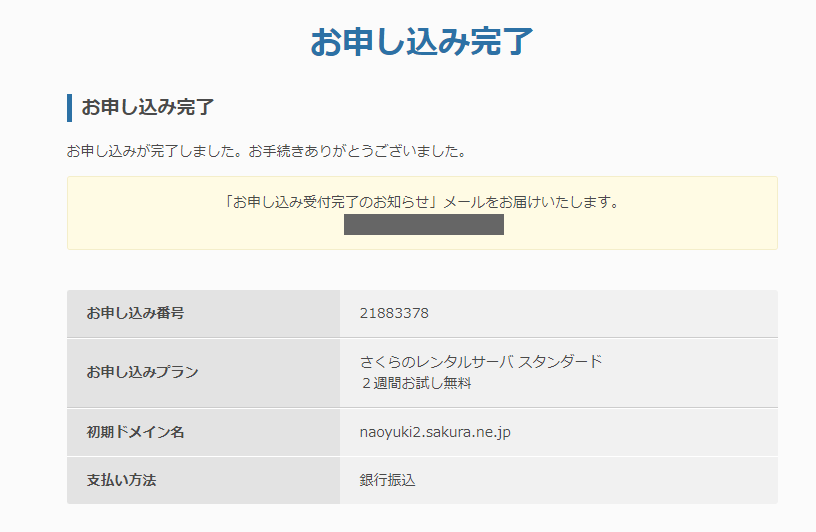
⑫メールで「仮会員登録のお知らせ」が届いています。会員メニューのログインURLがありますので、ログインしてください。
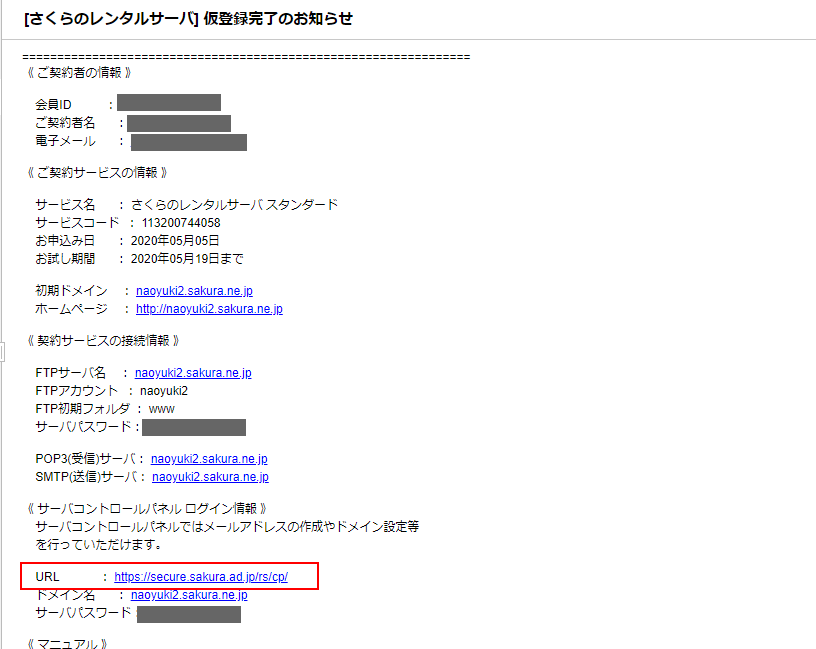
これにてレンタルサーバの契約は完了となります。続いて、ドメインの登録になります。
サーバーにドメインを追加する
さくらインターネットのコントロールパネルにログインします。
ここからは、サーバーに、お名前ドットコムで取得したドメインを追加していきます。① ドメイン/SSLから設定を行います
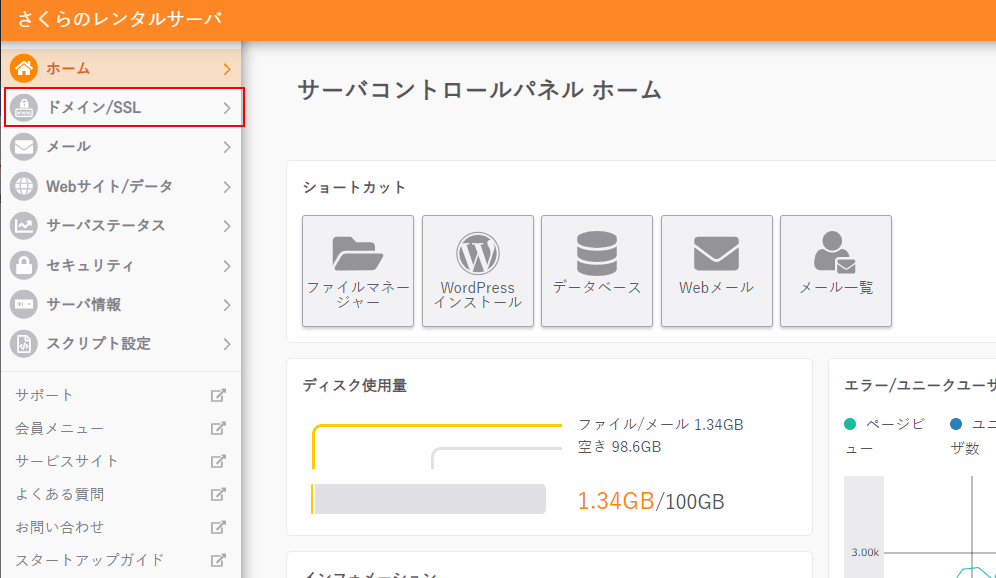
② ドメイン新規追加をクリックします
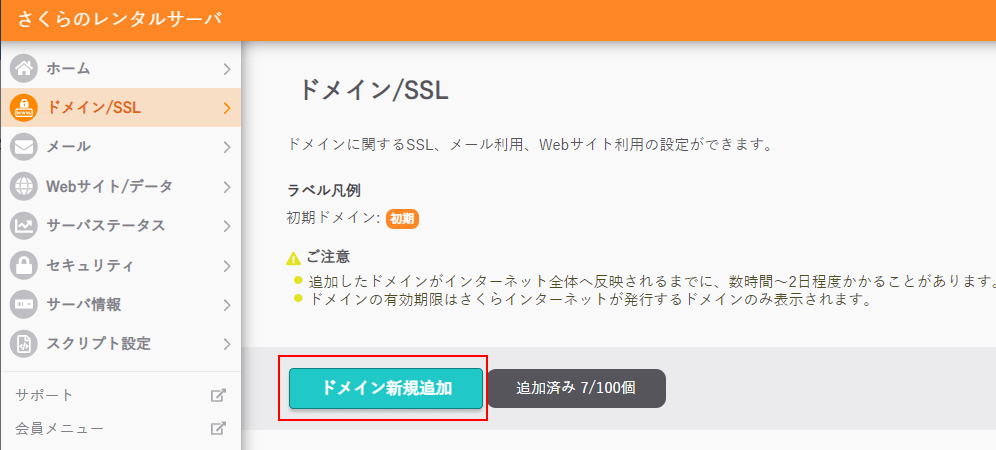
③ 他社で取得したドメインを移管せずに使うから追加します
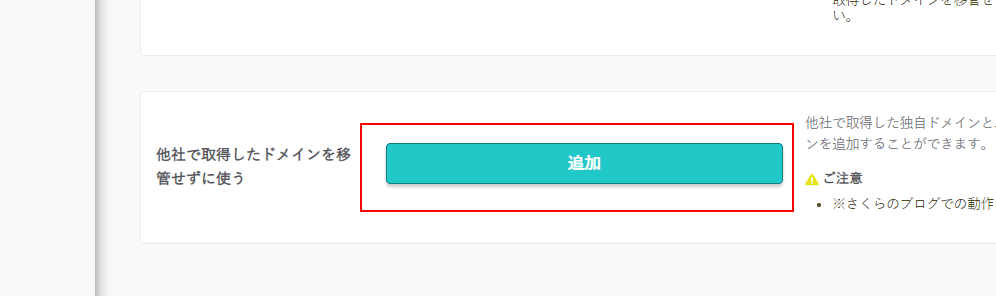
④ 他社で取得したドメインを移管せずに使うから追加します
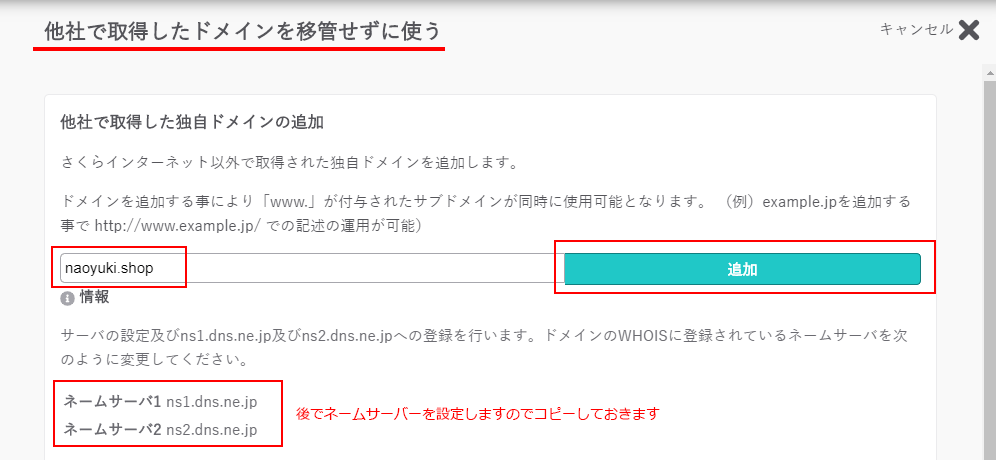
取得したドメインを追加してください。
その際に、後でネームサーバを設定しますのでコピーしておきます。
ネームサーバ1 ns1.dns.ne.jp
ネームサーバ2 ns2.dns.ne.jp
⑤ ドメインが追加されていることを確認します。
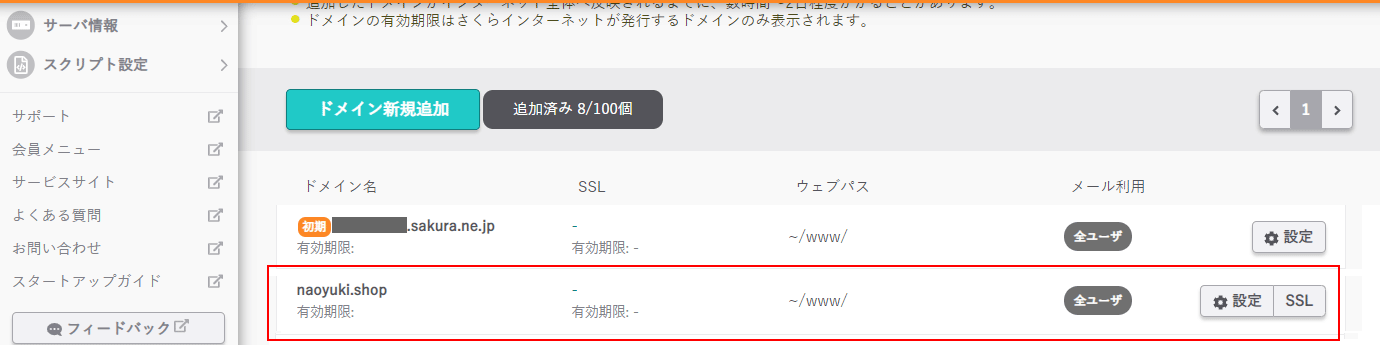
これで、サーバーにドメインが追加されました。
ただ、これだけではまだ使えません。
ここからDNSの設定をすることで、サーバーとドメインを紐づける作業が必要です。
DNS設定
DNS(Domain Name System)の設定を行うことで、他のレンタルサーバーで、ドメインを使うことができるようになります。
再び、お名前.comを開きログインしてください。
① ドメイン一覧に移動してください。
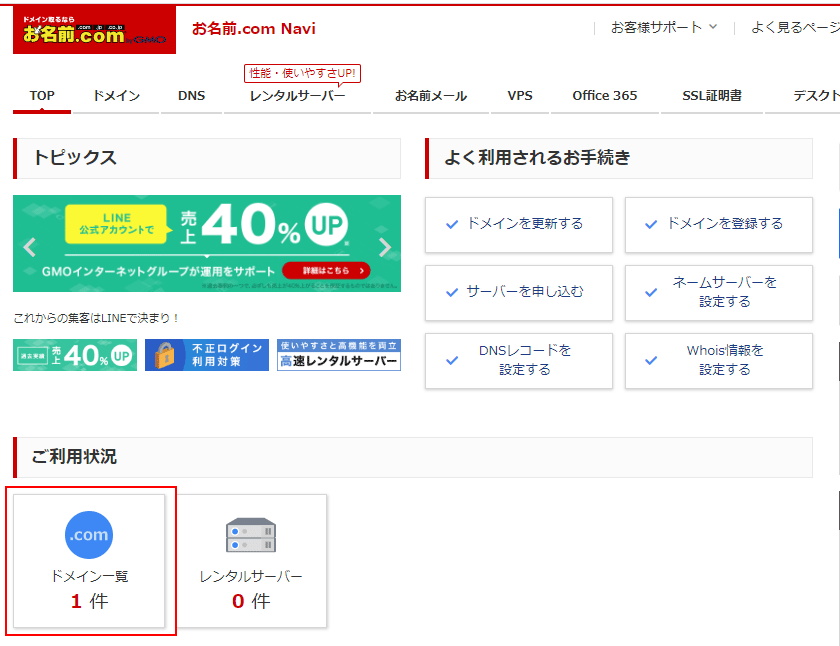
② 設定するドメインのネームサーバーの「初期設定」を行います。
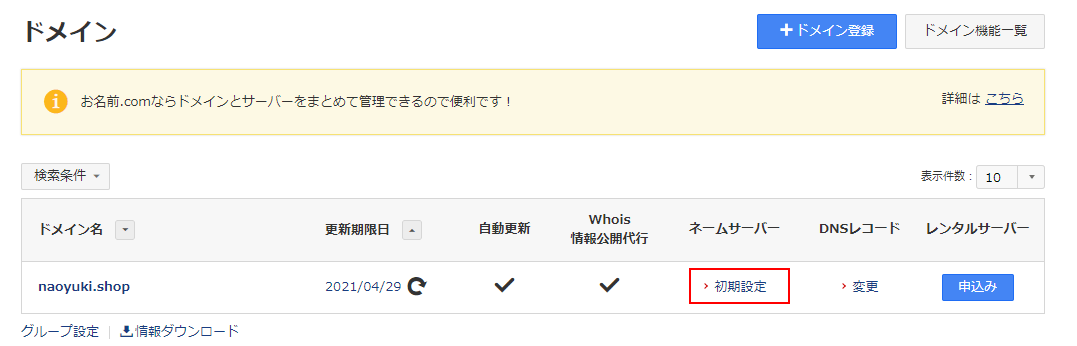
③ ネームサーバーのその他を選択します
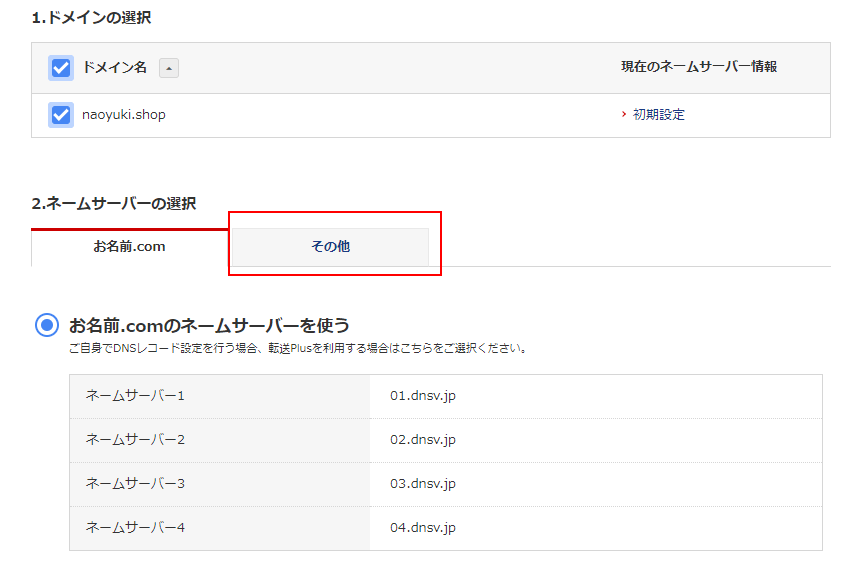
現在、お名前ドットコムのネームサーバーになっているのを、さくらインターネットのネームサーバーに変更する作業を行います。
④ その他のネームサーバーを使うに切り替えて、DNSを2か所追加してください。
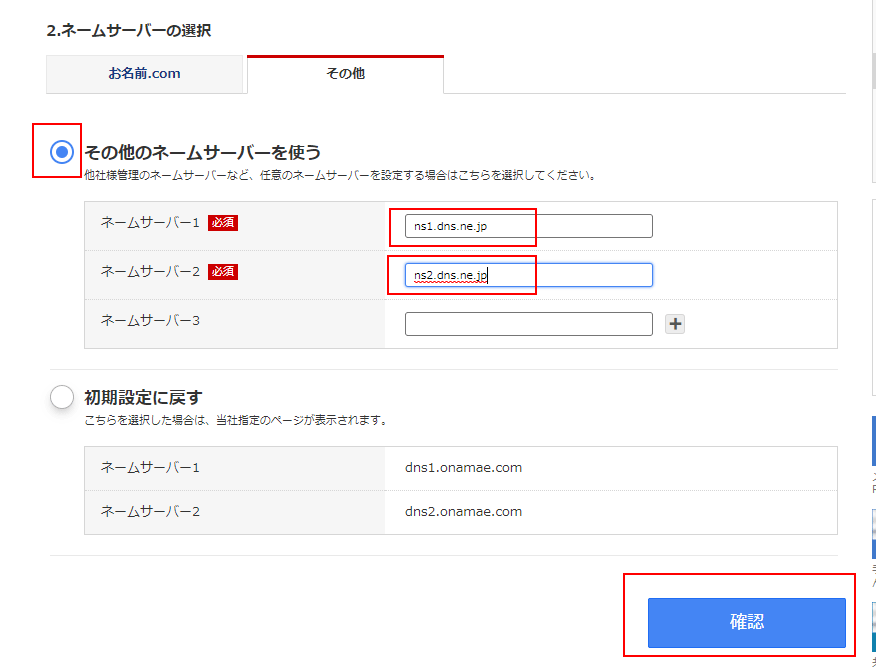
確認後、OKボタンを押します。
画面は大きく変わりませんが、追加できていればOKです。
⑤ ドメイン一覧に戻り確認
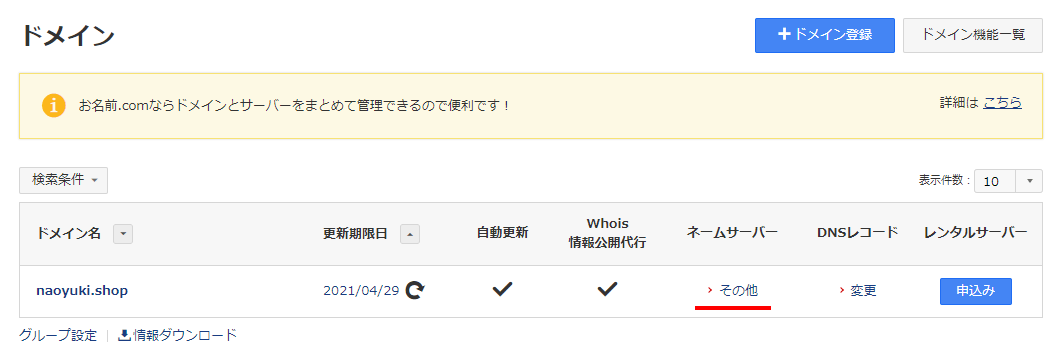
ネームサーバーの箇所が、その他になっていればOKです。
これで、設定は完了しました。お疲れさまでした。
この後は、WordPressをインストールしてください。

