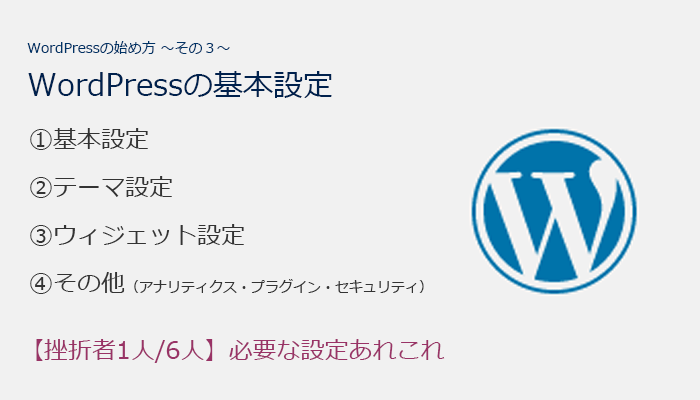WordPressがインストールできれば、次は基本設定に移ります。
ログインしている状態で設定を行います。
ログインURL:ドメイン/wp-admin/
※ドメイン/wp-login.phpでも可能です
ブックマークもしておくと、今後も簡単にログインできます。
基本設定3か所
左側メニューの設定から行います。
一般設定
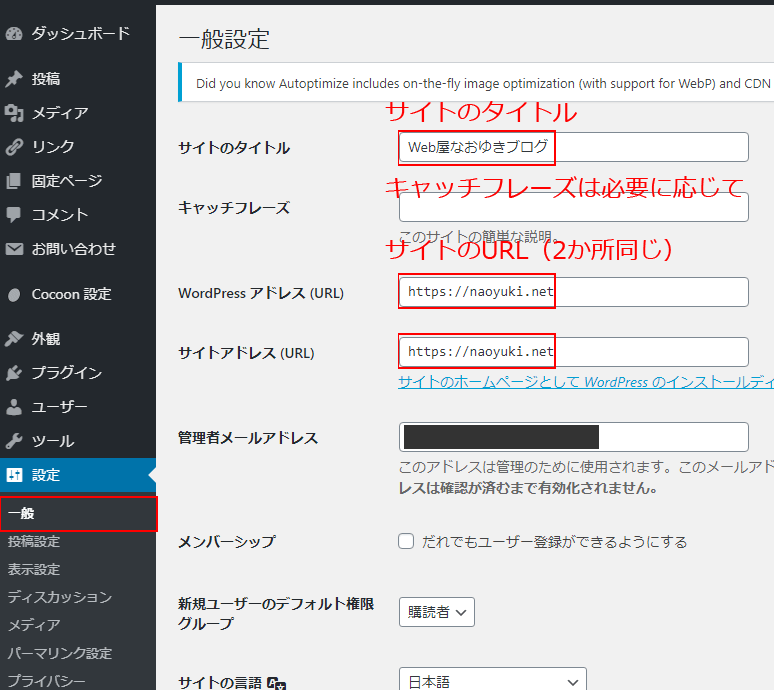
サイトのタイトルを確認します。その他、必要に応じて変更してください。
表示設定
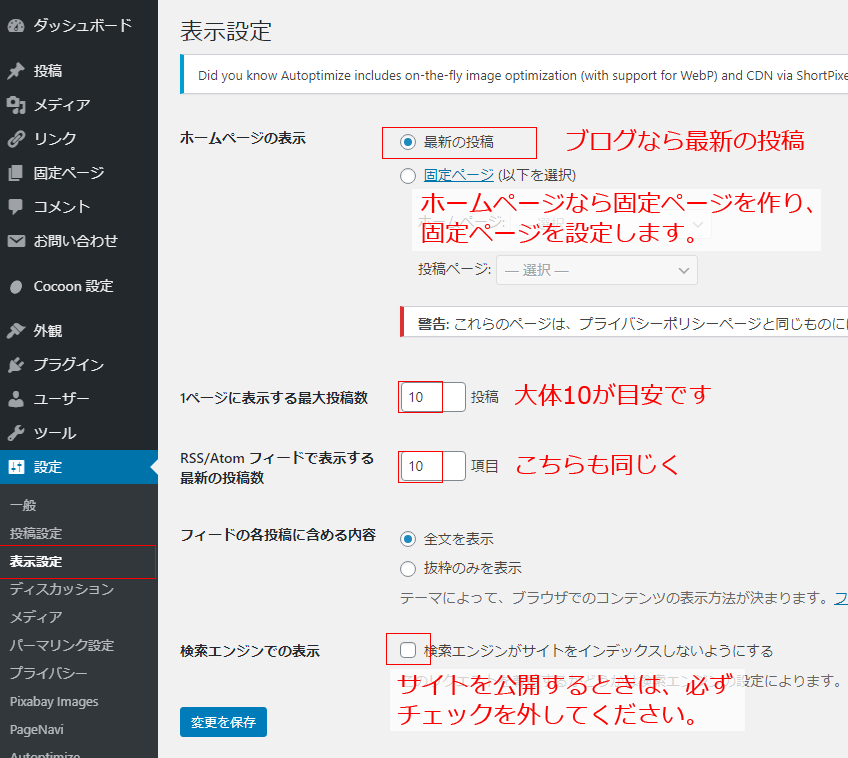
ホームページの表示:最新の投稿(ブログサイトの場合)
1ページに表示する最大投稿数:5~10くらい
検索エンジンの表示:設定中はチェックが付いたままでよいですが、サイト公開時にチェックを外します。(外し忘れていると記事を書いても検索エンジンに登録されません。重要な設定です。)
パーマリンク設定
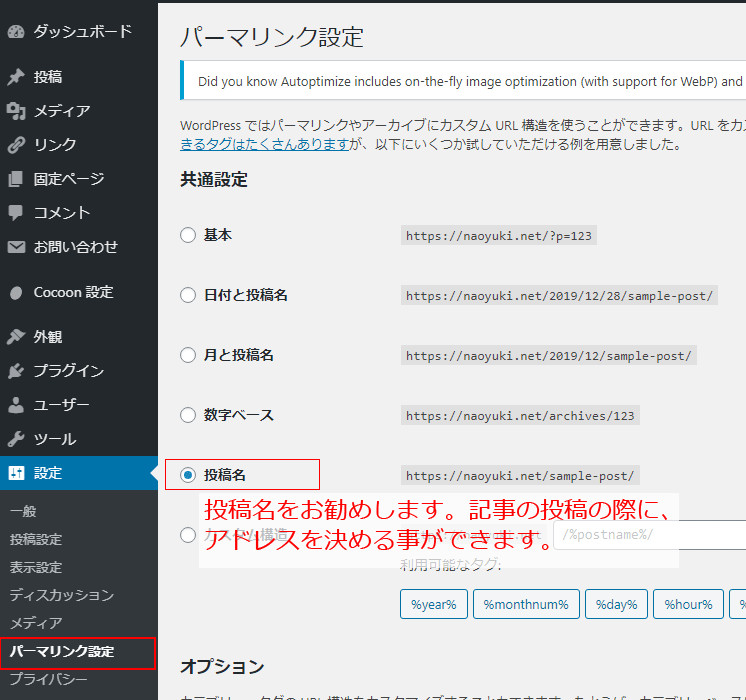
項目は多くありますが、投稿名にすることをお勧めします。記事毎の手動で投稿名を決める必要がありますが、SEO対策に効果があります。
後で変更することも可能ですが、ページのURLが変わってしまうためSEOでマイナス要因になります。
テーマ設定
WordPressを始めるにはテーマが必要になります。初期設定されているテーマは使えないことはないですが、一般的なブログには向いていません。
ここでは、私がおすすめする無料でありながら高機能のテーマ「Cocoon」をダウンロードからインストールまでの手順を紹介します。
テーマ自体のインストール方法は共通ですので、一連の流れを踏むことで、ほかのテーマも簡単に設定できるようになります。
テーマのダウンロード
①Cocoonを配布しているサイトに行きます。
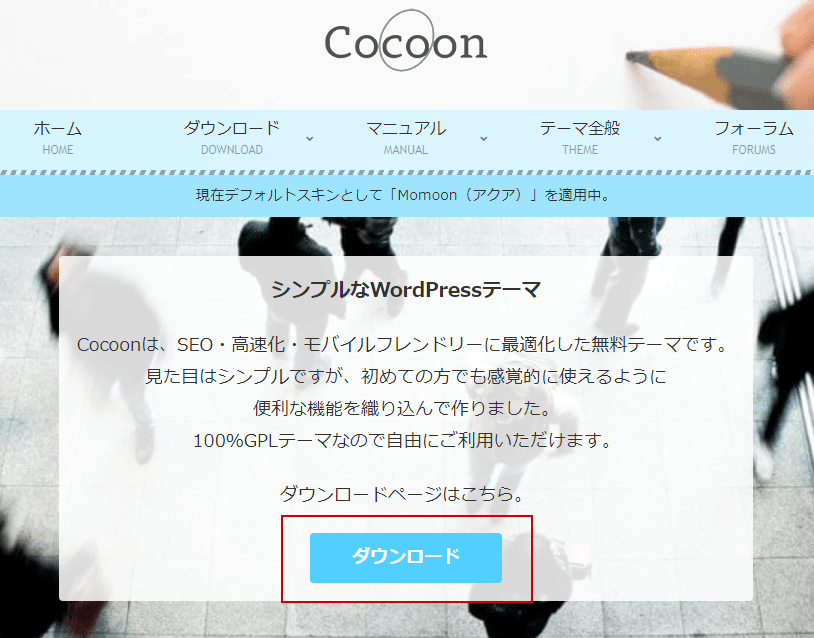
②少し下にスクロールして「Cocoonテーマをダウンロード」を行います。
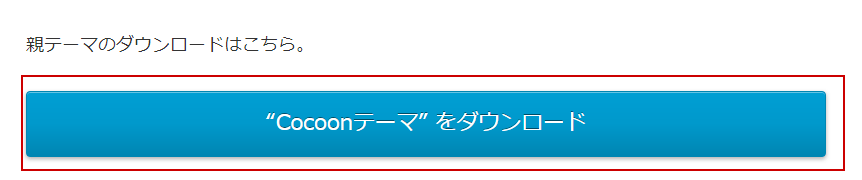
Cocoonは親テーマのと子テーマに分かれており、親テーマだけでも設定は可能です。※親と子で分かれていないテーマは、ひとつのファイルのみでOKです。
テーマが2つ存在している理由は、親テーマに変更を加えると、テーマが更新されたときに変更した分が上書きされてしまいます。それを防ぐために、子テーマもインストールして、子テーマに変更を加えれるようにできています。少し手間ですが、両方インストールすることをお勧めします。
③ダウンロードができると、もう少し下にスクロールし「Cocoon子テーマをダウンロード」を行います。
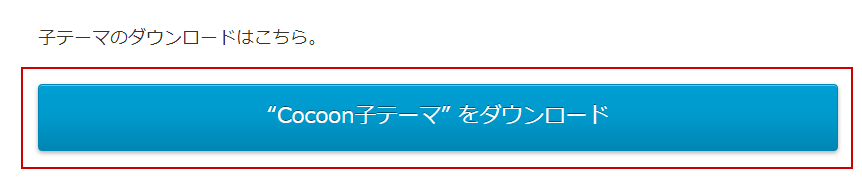
テーマのアップロード
④WordPressにログインして、テーマ→新規追加→テーマのアップロード→ファイルの選択→今すぐインストールと進みます。まず親テーマ(cocoon-master)からインストールします。
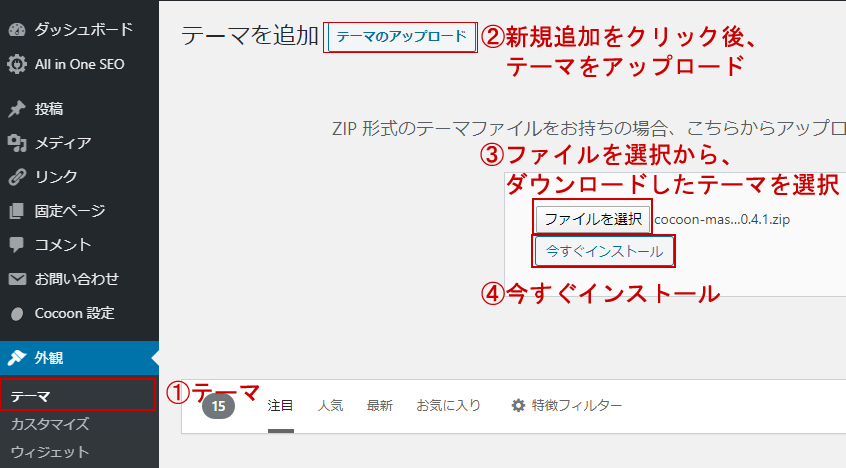
アップロードの際に何らかのエラーが出る場合は、ファイルのアップロードの容量に制限があるケースが考えられます。
サーバーの設定(php.iniファイル)を行い、容量を増やす必要があります。
例:upload_max_filesize = 16M
テーマのアップロードは、FTPを使う方法もあります。zipファイルを解凍後、FTP接続を行いWordPressのテーマフォルダにフォルダ事アップロードしてください。
テーマフォルダのパス:ドメイン/wp-content/themes/
テーマを有効化
⑤アップロードできましたら、テーマの詳細にマウスを乗せて有効化します。
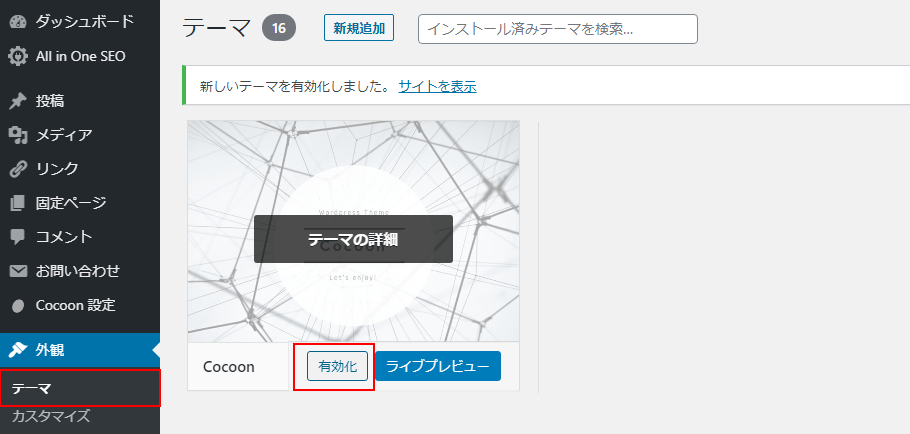
子テーマのアップロード
⑥続いて、子テーマ(cocoon-child-master)も同じようにアップロードを行い、有効化します。※2つ目を有効化すると、ひとつ目は有効化から外れますが、設定は継承されています。
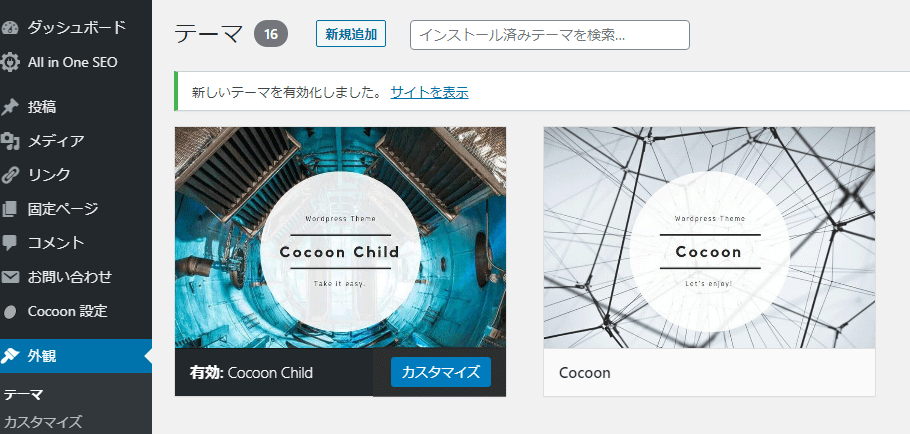
テーマの設定
⑦テーマがインストールされると、メニューにCocoon設定と表示されます。(テーマによってメニューに表示されないものもあります)
その中の「Cocoon設定」から、各種設定を行います。
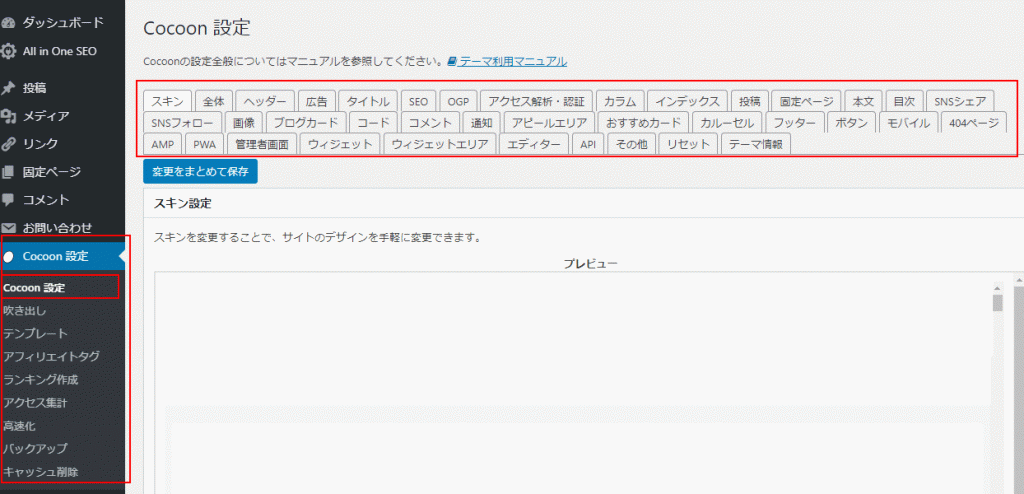
設定個所は多いので、どこを変更していいか迷うと思います。まず、下記の7点を目安に変更してください。他の項目は、全部見たうえで必要に応じて変更してください。
- スキン(デザインを変更)
- 全体(カラー・フォント)
- ヘッダー(ロゴの指定・一番上の部分の高さ)
- タイトル(TITLE表示)
- カラム(コンテンツの横幅・マージン)
- SNSシェア(シェアボタンの表示と非表示)
- フッター(クレジット・一番下の部分の高さ)
テーマのインストールと基本設定は完了です。
テーマによって設定個所は異なります。他のテーマも設定方法は似ています。
ウィジェット
テーマによってウィジェットの設定項目が頃なります。引き続き、下記はcocoonの画面ですが、他のウィジェットも設定方法は似ています。
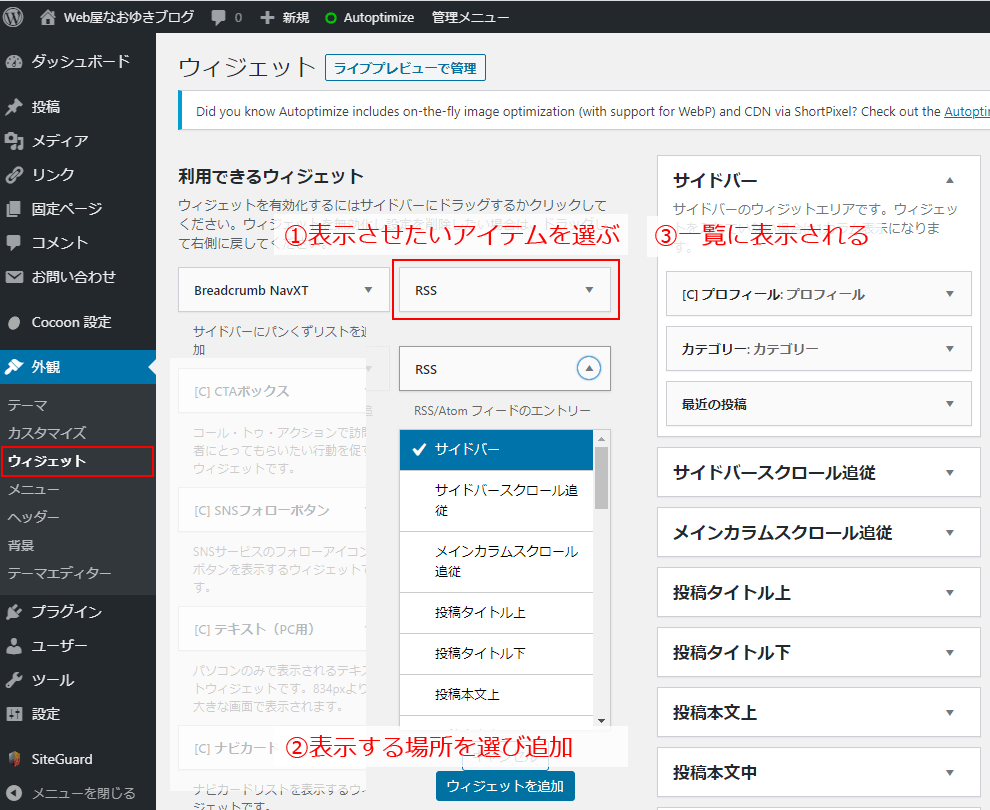
左側の「利用できるウェジェット」が設定可能な一覧です。
右側の「サイドバー」が現在適応されている一覧です。
項目は多いですが、下記の3つは表示してください。
- プロフィール
- カテゴリ
- 最新の投稿
他の必要のない項目は非表示にしてください。
プロフィール項目
このプロフィールはサイドバーに表示される分ですので、簡潔にブログの趣旨や好きなことを書いてください。本格的なプロフィールページは別で作ります。
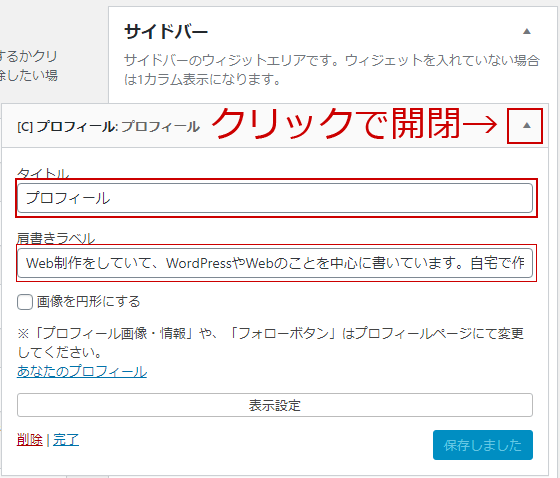
これで基本設定は完了しました。
WordPressで必要になる追加設定
ここからはWordPressの使っていくうえで、追加できる設定を紹介します。ゆくゆく必要となる部分ですので覚えてください。
アクセス解析
アクセス解析を入れておくと、どのページどれくらいアクセスがあったかを計測できます。ブログを運営するにあたり入れておきたいツールです。
プラグイン
プラグインを追加することで、できることも多くあります。必要に応じて入手してください。
セキュリティ
ブログを運営してアクセスが増えてくると、セキュリティにも気を配る必要があります。今すぐでなくても、少しはセキュリティ対策が必要だと頭の片隅においてください。
設定が完了したら、WordPressで記事を書くに進みます。