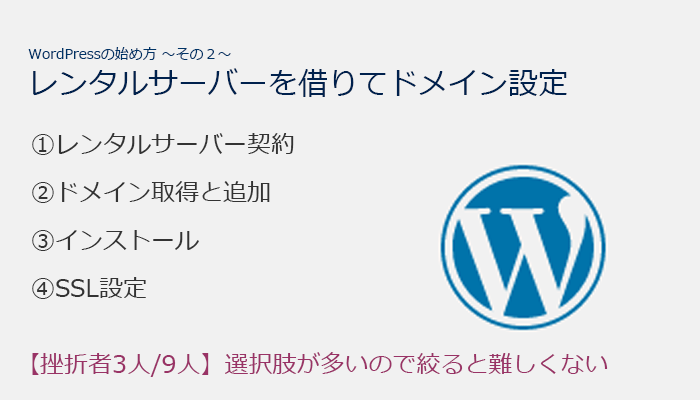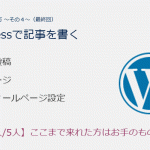WordPressを始めるにはサーバーが必要です。そのサーバーにWordPressをインストールして必要な設定を行います。
レンタルサーバーはたくさんあり、どのサーバーがいいのか迷うのではないかと思います。この記事では、WordPressを始めるにあたり「インストールがしやすい」「機能的に優れている」理由から、エックスサーバーをおすすめしています。
料金を抑えたい方はさくらのレンタルサーバの選択肢もあります。
全体の流れとして、4つのステップをがあります。
- レンタルサーバー契約
- ドメイン取得と追加
- インストール
- SSL設定(https化)
※任意ですが、最初にしておくことをおすすめします
エックスサーバーに契約
1.申し込み
エックスサーバーの「お申込みはこちら」から「新規申し込み」に進んでください。
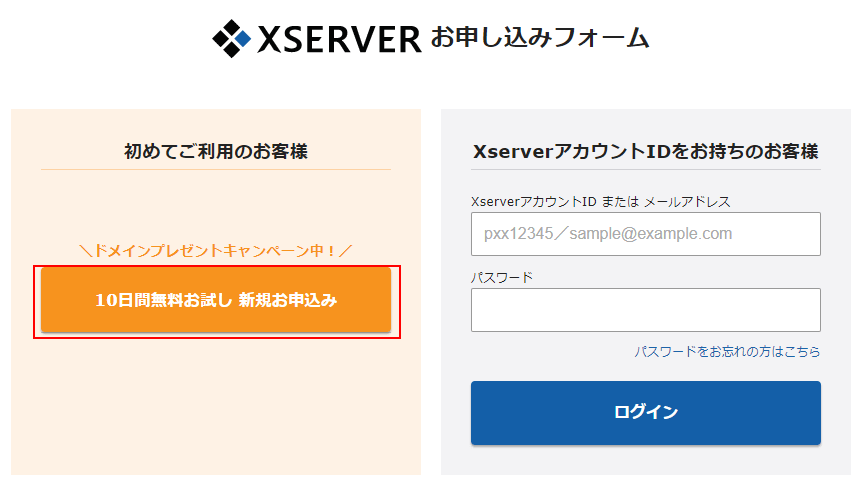
2.必要事項を入力してください
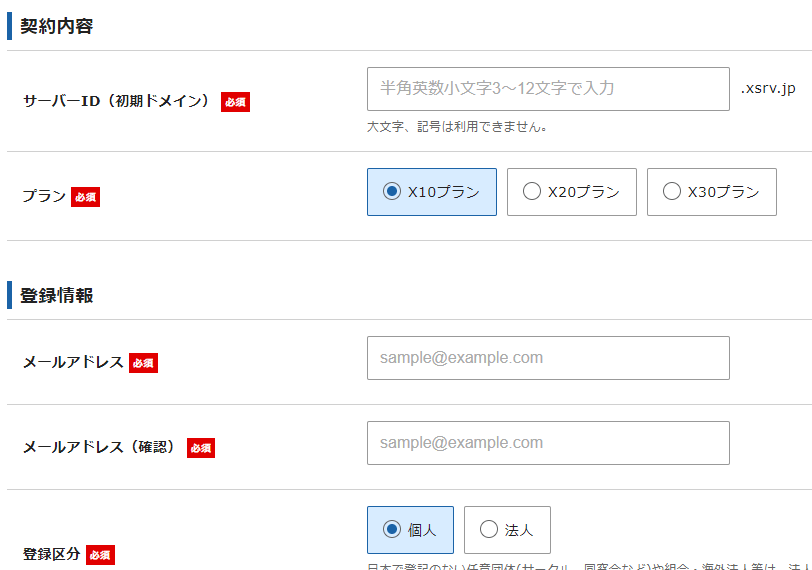
※プラン(X10)・登録区分(個人)でOK
3.入力したメールアドレスに、設定完了のお知らせが届きます
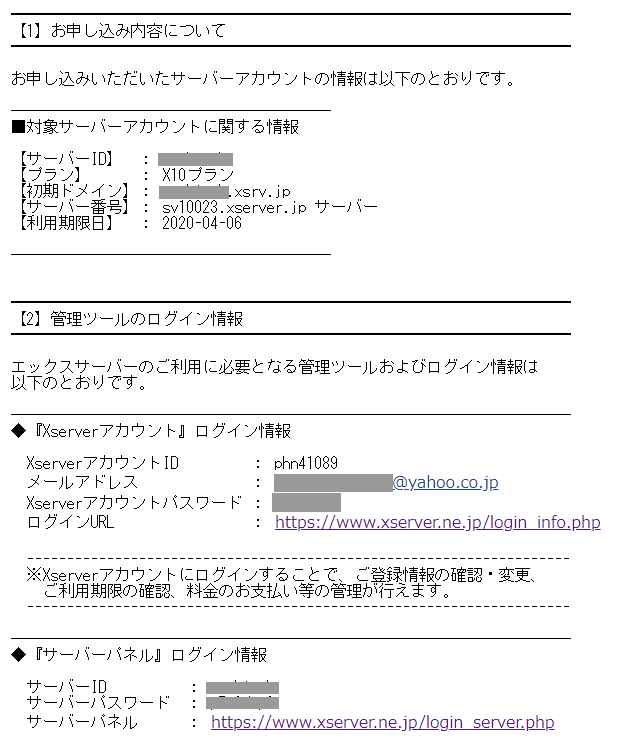
必要な情報ですので、大切に保管してください。
4.お支払い
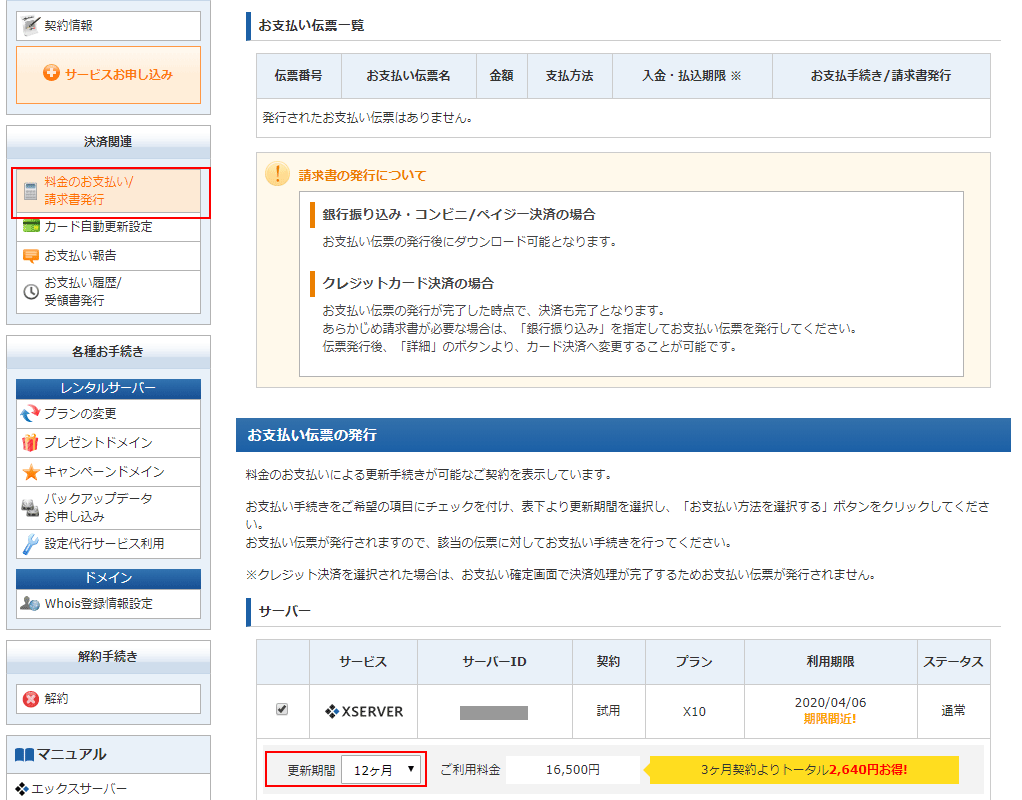
「Xserverアカウント」のURLから、ログインして、「料金のお支払い」に進みます。
3ヶ月/6ヶ月/12ヶ月と選択できます。
無料期間が10日ありますので、お支払いはその期間内に行うとよいでしょう。
ドメイン追加方法
続いてドメインの追加です。ドメイン取得は2通りの方法がります。
- レンタルサーバーと同じ会社からとる:そのサーバーで使う前提で設定が不要
- お名前.com等からドメインだけをとる:サーバーに紐づける設定が必要
本来はお名前.comからとる方法をおすすめするのですが、今回は難易度のやさしいレンタルサーバーと同じ会社でとる方法で行います。エックスサーバーの系列のエックスドメインを使います。
1.ドメイン取得
エックスドメインを開きます。
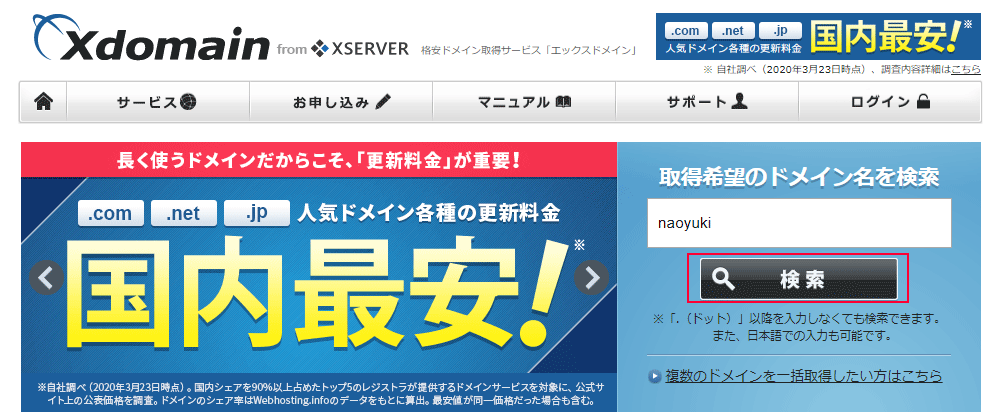
2. 検索ボックスから希望のドメインを調べる
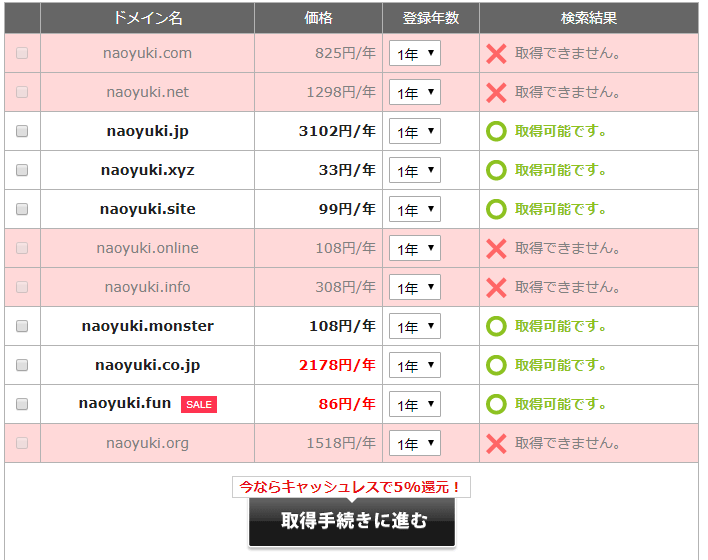
空きがあれば取得可能です。ドメインをは「.com」か「.net」をおすすめします。クレジット決算で購入可能です。
3. ドメイン設定
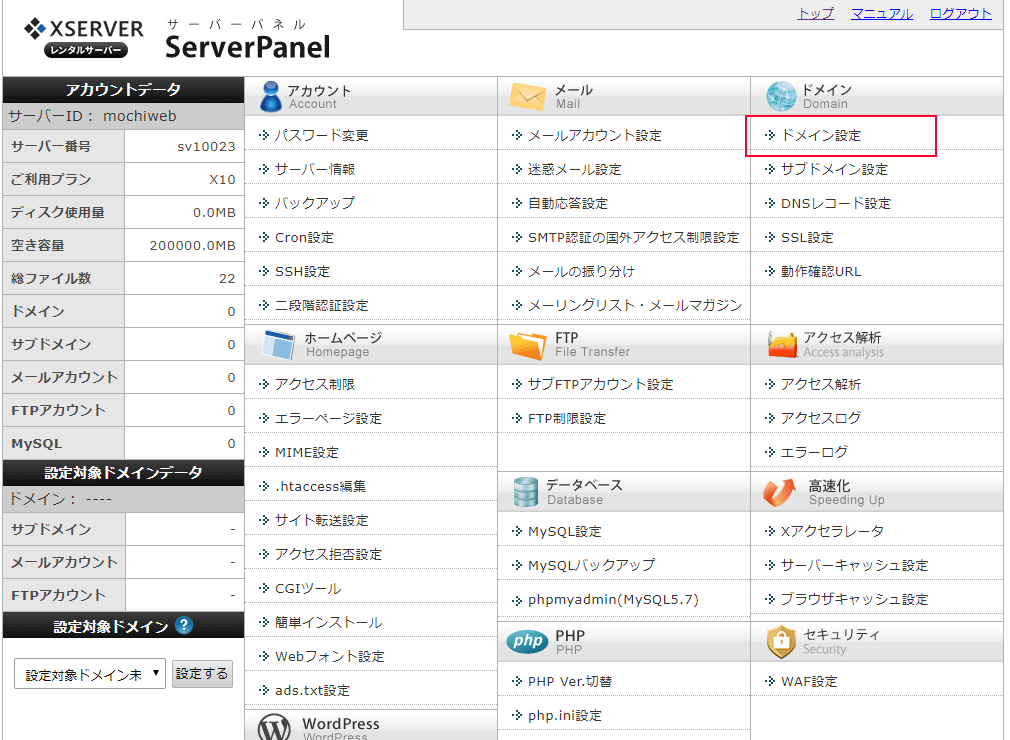
コントロールパネルから、ドメインの設定を行います。レンタルサーバー登録時にメールに届いていた「サーバーパネル」のURLからログインしてください。
※ご契約一覧のサーバー管理ボタンからでも同じです
4. ドメイン追加
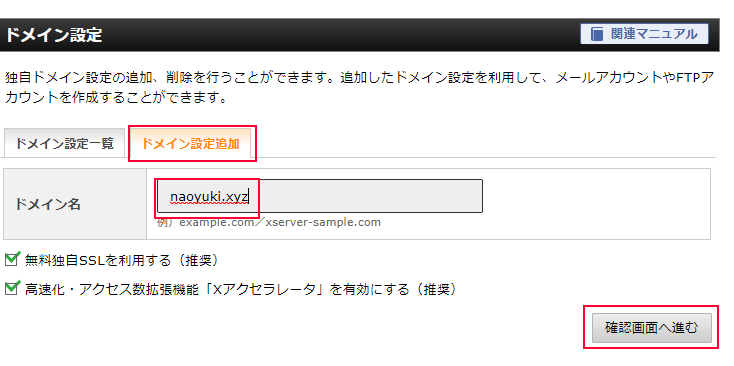 「ドメイン設定追加」タブに切り替え、取得したドメインを入力後、確認画面に進みます。
「ドメイン設定追加」タブに切り替え、取得したドメインを入力後、確認画面に進みます。
※テスト用として、ドメイン「.xyz」になっています。気にしないでください。
5.追加する
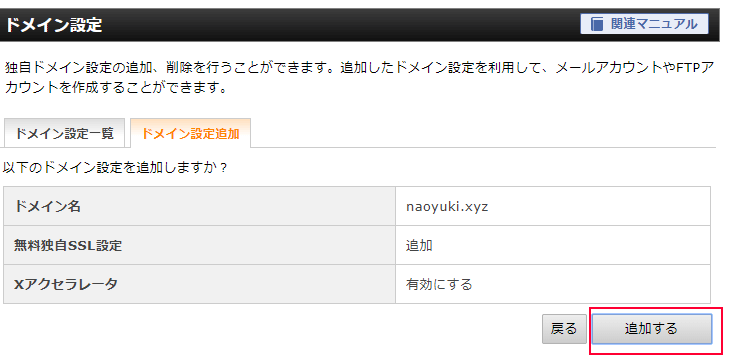
これで、サーバーにドメインが追加されました。
WordPressインストール
WordPressのインストール方法は2通りあります(結果は同じです)。
- WordPressをダウンロードしてきて、サーバーにアップする(従来の方法)
- レンタルサーバーの「簡単インストール」機能を使う(最近の方法)
なぜ2通りあるのかというと、数年間までは自力でサーバーにアップするしかなかったのですが、WordPressを使う人が増えてきたため、レンタルサーバー会社が簡単にインストールできる方法を付けてきたのです。
エックスサーバーはWordPressをサポートしているので、「簡単インストール」で行っていきます。
1.WordPress簡単インストール
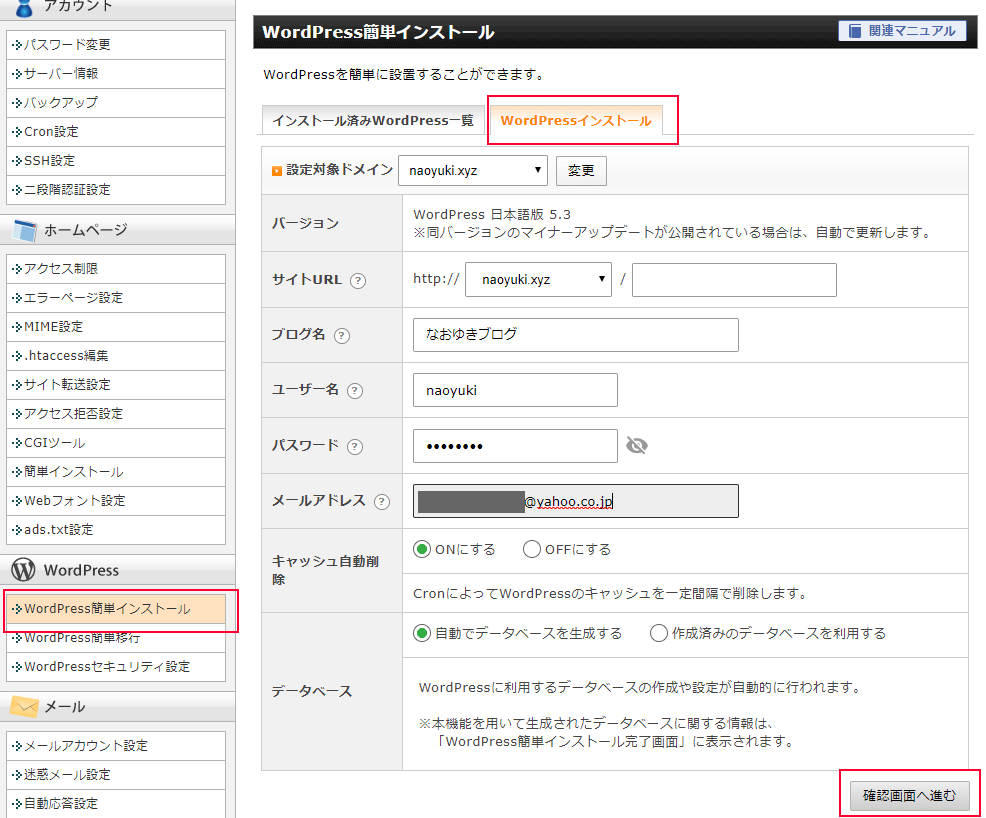
サイトURLは取得したドメインを設定します。パスワードは7文字以上です。
※「インストールを行うと、インストール先ディレクトリ内の「index.html」が削除されます。ご注意ください。」と表示される場合がありますが、そのまま進みます。
確認画面へから進んでいくと、インストール完了します。実に簡単です。
2.管理画面URL
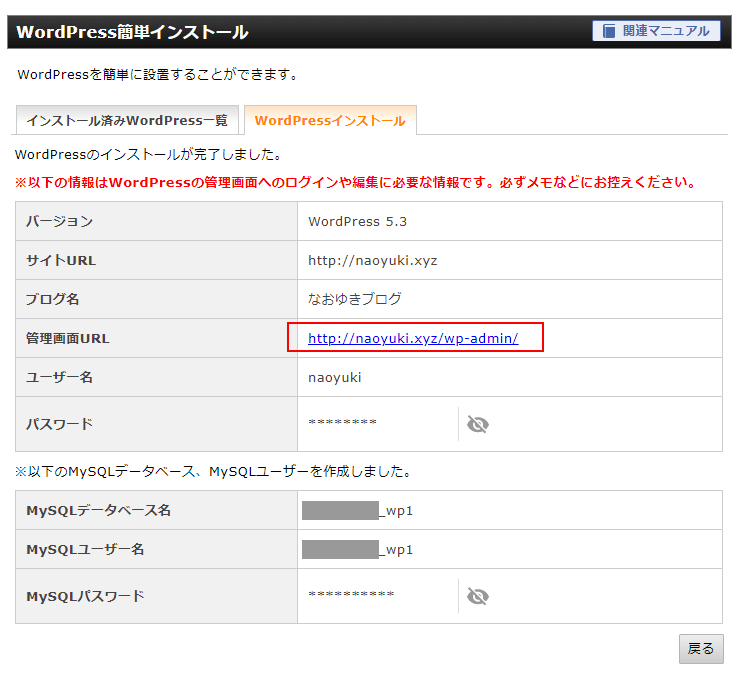
WordPressを設定するために、管理画面に入る必要があります。控えておいてください。ここまでで、インストールは完了です。
SSLの設定
続いてSSLの設定を行います。この設定は任意ですが、最初にしておくとメリットしかありませんので是非行ってください。
SSL設定をすると、URLがhttpからhttpsに変わります。sはセキュアを意味で、サイトが暗号化通信を行い、Googleにセキュリティの高いサイトとして評価されます。
変更はいつでもいいと思われますが、Googleはhttpとhttpsは別のサイトとみなします。例えば半年後に変えると、httpsが新しいサイトとして認識しされて、httpの半年間の運営実績がなくなりSEOに不利になります。(後で変える場合は、それらを回避する設定がありますが)
エックスサーバーは共有SSLに対応しており、無料のSSLを設定できます。
1. サーバーパネルからSSL設定
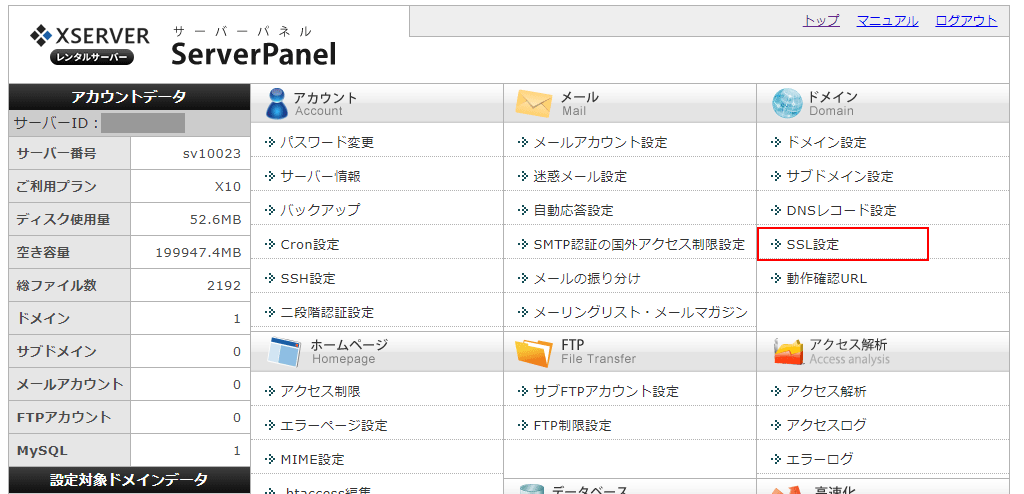
メールに記載されていた「サーバーパネル」からログインしてください。
2.独自SSLの設定
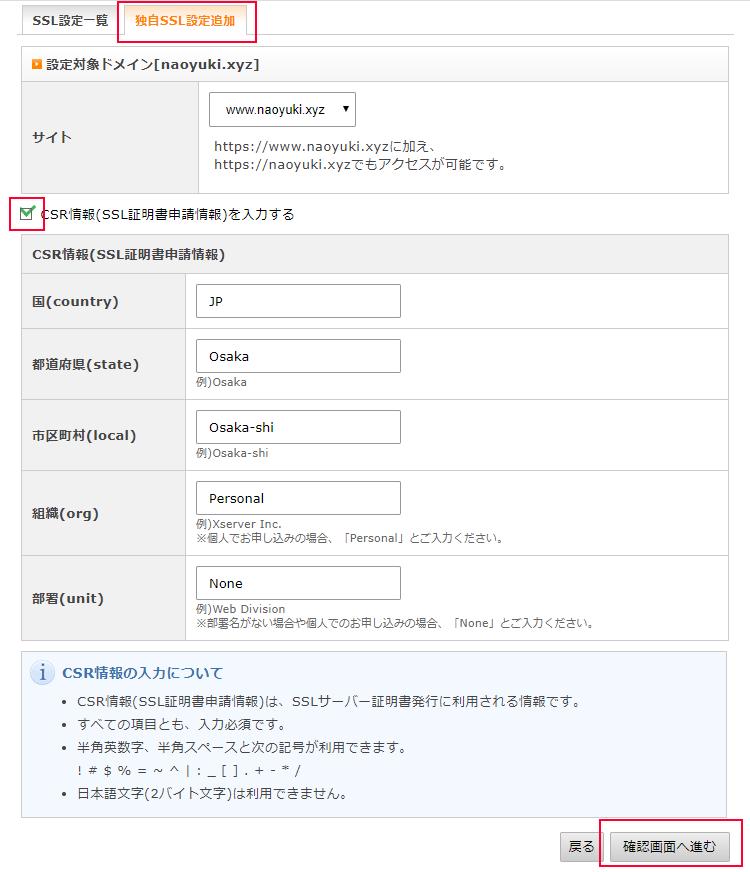
「独自SSL設定追加」タブに切り替え、CSR情報にチェックを入れ、右下の確認画面へ進みます。
3.無料独自SSL
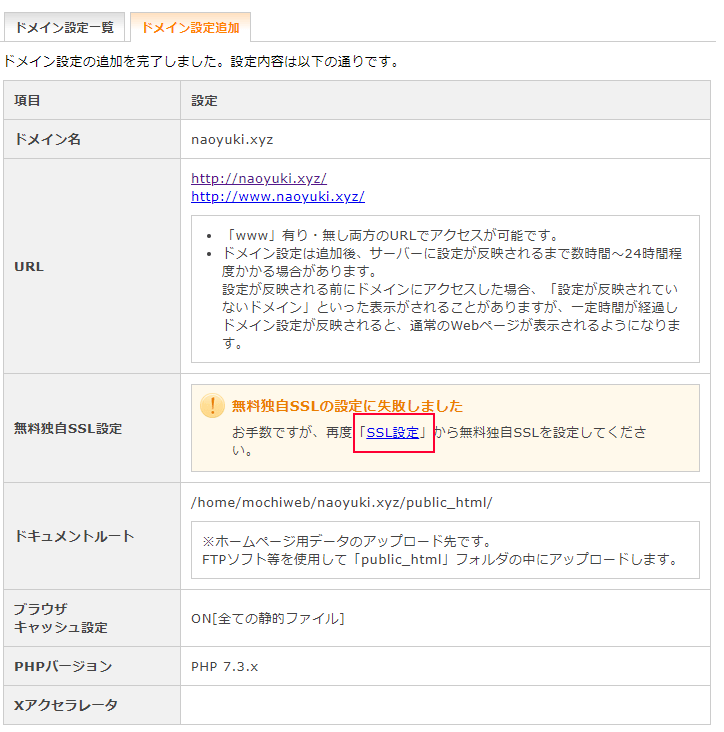
クリックして進みます。
4. 追加する
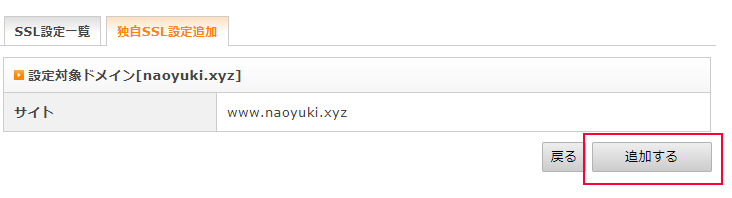
追加するボタンを押すと、10秒ほど「しばらく申請中」の画面が出てきますので待ちます。
これでSSLの取得は完了です。
5.SSLの適応設定
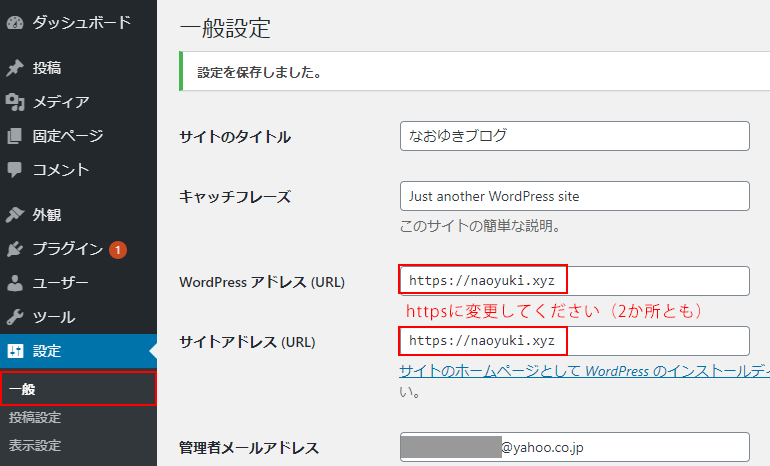
WordPressの管理画面にログインして、「設定」→「一般」から、WordPressアドレスとサイトアドレスを「https」に変更してください。
6.「.htaccess」の設定
現在「http://naoyuki.xyz/」と「https://naoyuki.xyz/」両方存在しています。これを一元化する必要があります。一元化しないとURLが2つ存在することになり、Googleの評価に影響が出ます。
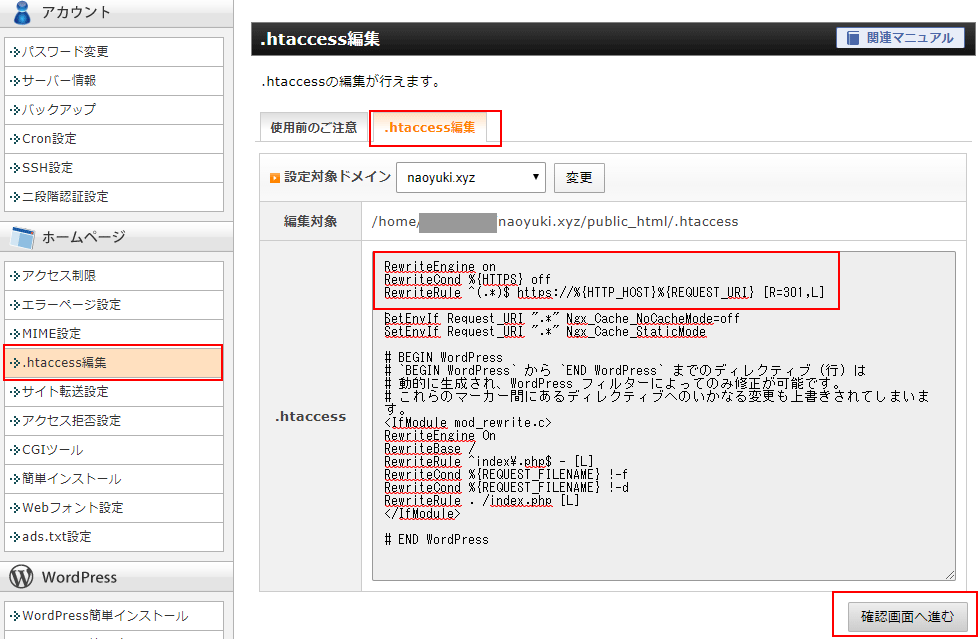
.htacces編集から、下記の3行を追加してください。
RewriteEngine on
RewriteCond %{HTTPS} off
RewriteRule ^(.*)$ https://%{HTTP_HOST}%{REQUEST_URI} [R=301,L]これで、http://にアクセスがあっても、https//にリダイレクトされます。
これらの設定が出来ましたら、次はWordPressの基本設定に移ります。