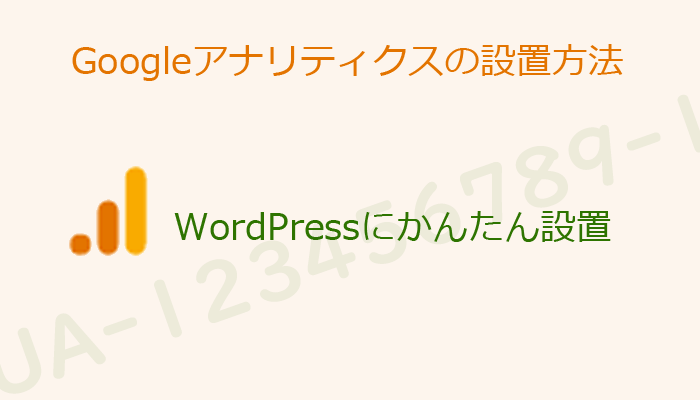サイトを運営するにあたり、アクセス解析を入れることはほぼ必須と言っていいでしょう。
アクセス解析は無料から有料のものまで多くありますが、GoogleAnalyticsは無料でりながら高性能のアクセス解析ツールです。迷うことなく一択でよいと思います。
Webサイトに設置すると、アクセス数をページ毎に計測してよく読まれている記事が一目でわかります。また、滞在時間や直帰率などの細かいデータ分析が可能です。
難しくないのでチャレンジしてください。ここではWordPressで設置する方法をまとめました。
Googleアカウント
GoogleAnalyticsの登録に必要なものはGoogleアカウントのみです。Gmailを使っているならアカウントは取得済みです。持っていない方は登録してください。アカウントをお持ちの方はログインしてください。
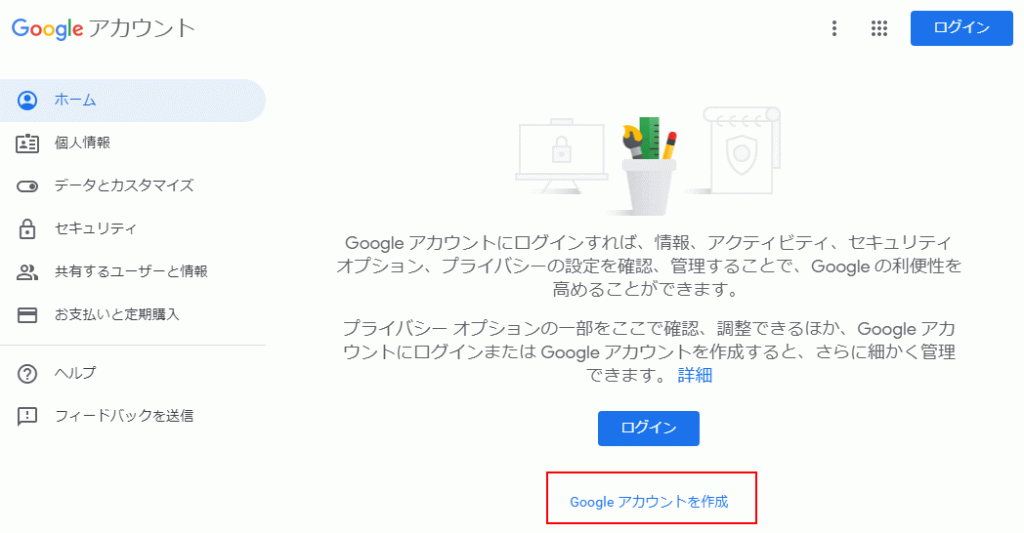
アナリティクス登録の流れ
Googleアナリティクスを開き、「無料で利用する」→「登録」へと進みます。
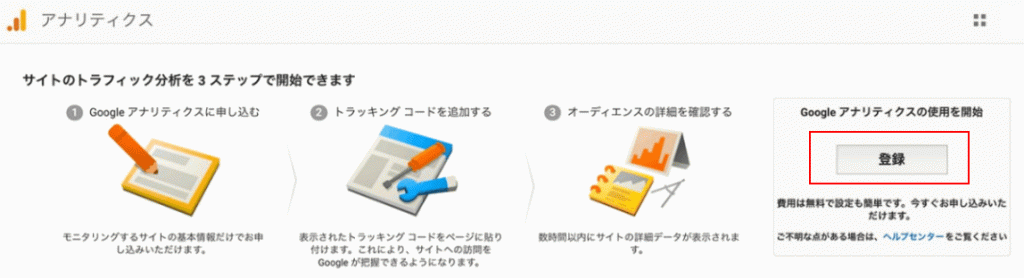
アカウントの作成
新しいアカウント名を決めます。サイト名にしておくとわかりやすいです。(後でも変更が可能)
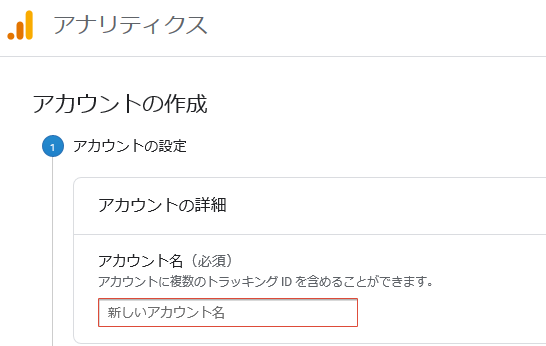
ウェブを選びます
測定の対象を指定は「ウェブ」を選びます。
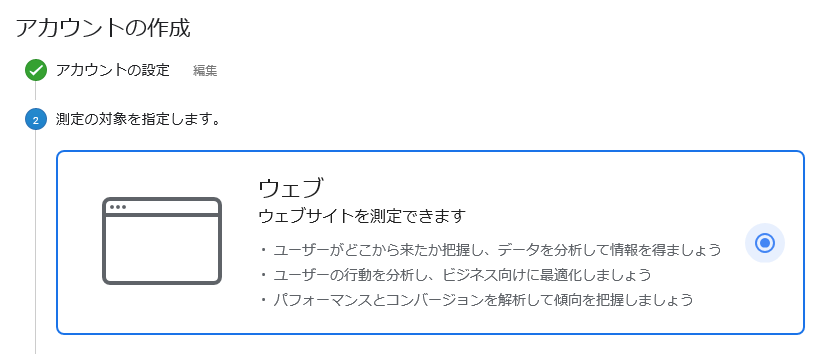
プロパティの設定
URLの項目は、httpとhttpsがありますので、気を付けてください。それ以外は、後で変更もできます。
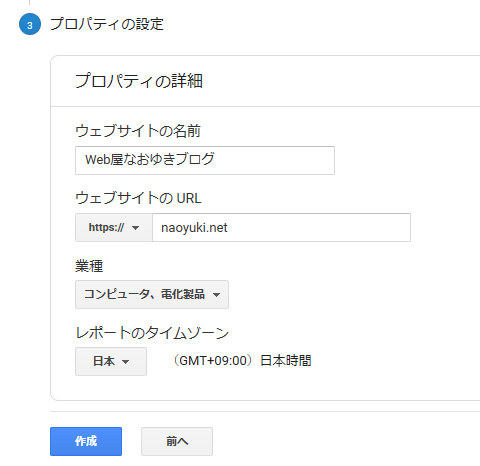
作成後、利用規則はチェックはそのままにして同意します。
トラッキングIDを控える
トラッキングIDは、UA-9桁-1桁でできています。※画像は私が仮で作ったものです
上下、2種類ありますが、WordPressで必要なのは上の短い方。多くのテーマでアナリティクスを導入する際に、この番号を入力する箇所が用意されています。
※ホームぺージでは下の長いタグが必要になります
![]()
トラッキングIDの設定方法
WordPressに設定しているテーマが対応している場合は、この番号のみ必要です。テーマが対応していない場合は、プラグインを使うか、直接埋め込むかのどちらかになります。
整理すると以下の3つの方法になります。
- テーマが対応:番号のみ(難易度:低)
- プラグインで対応:プラグインを追加+番号(難易度:中)
- テーマに埋め込む:埋め込み用コードを構成ファイルに埋め込む(難易度:高)
テーマに埋め込む方法は、テーマの構成によってうまくいかない場合がありますので、この記事では取り上げません。
テーマが対応している場合
多くの人気のあるテーマはアナリティクスの設定ができるようになっています。テーマによって設定個所は異なりますので、代表的な無料テーマの「Cocoon」と「STINGER+2」で見ていきます。
【Cocoonの場合】
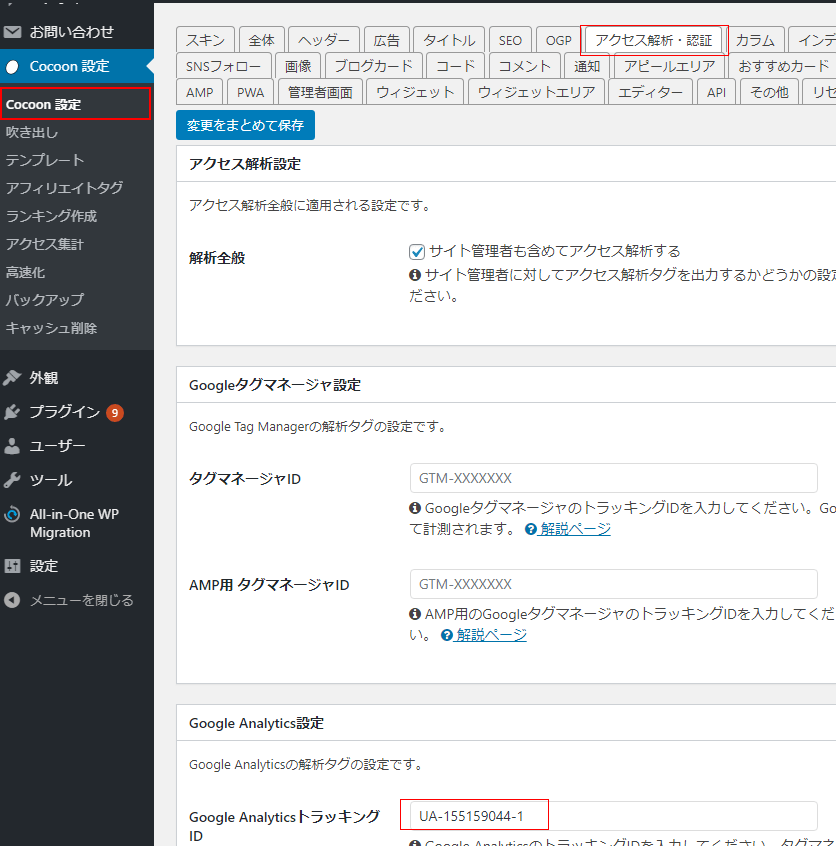
【STINGER+2の場合】
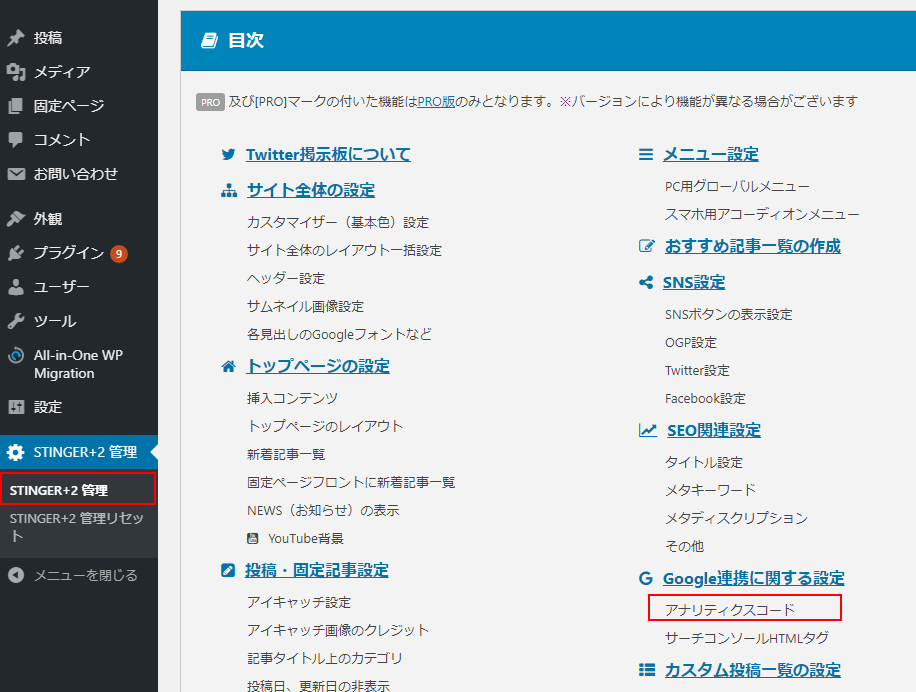
他のテーマでも、設定個所があるか探してください。
プラグインで追加する場合
テーマが対応していなければ、プラグインを使います。アナリティクスを設定できるプラグインは数種類ありますが、今回はAll in One SEO Packという人気のプラグインを使います。
プラグイン→新規追加→「All in One SEO Pack」検索→今すぐインストール→有効化
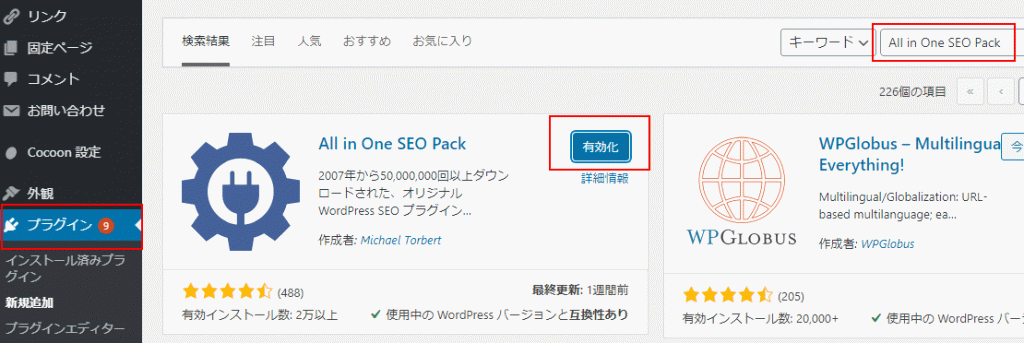
続いて、設定を行います。一般設定→Googleアナリティクス(下の方)にある個所にIDを入力します。これでOKです。
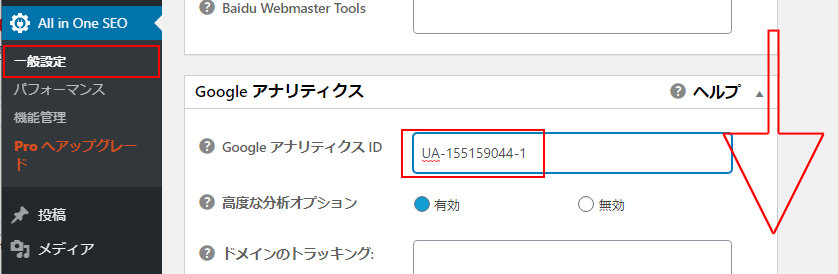
入力後、一番下の「設定を更新」ボタンをお忘れなく。
※プラグインの中にはアクセス解析自体を行えるものもあります。アナリティクスを入れたくない場合はお勧めします。
アクセス解析の確認
Googleアナリティクスにログインをします。アクセス解析はすぐには反映されずにタイムラグがあります。1日過ぎて何も反映されない場合は設定を確認してください。
アナリティクスは高性能なアクセス解析ですので、確認できる項目がたくさんあります。本屋に行けば1冊の本になっているくらいですが、大規模なサイト運営でなければ、たくさん覚える必要はありません。
覚える個所は2点です。アナリティクスを開いたときに、ユーザー数が(初期設定で)1週間に訪れた人の数です。セッション数は同じユーザーが別の時間でアクセスされた場合にカウントされます。
もうひとつが、下の方に行くとユーザーが訪れているページが表示されます。これで、どの記事にアクセスが多かったのかが確認できます。
ブログを運営するにあたり、アクセス数が増えるとやりがいにつながります。毎日確認するのが楽しくなってきますよ。